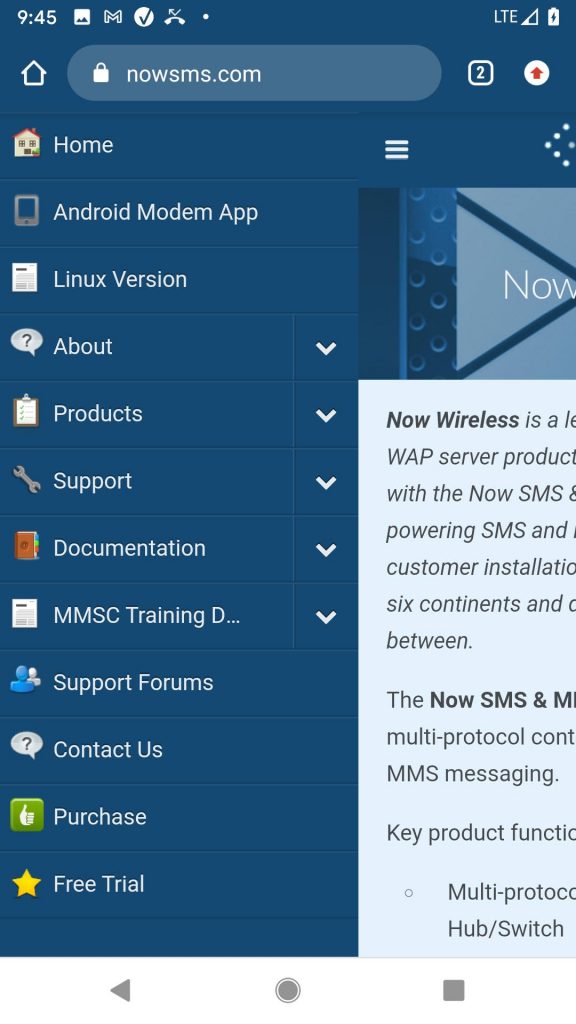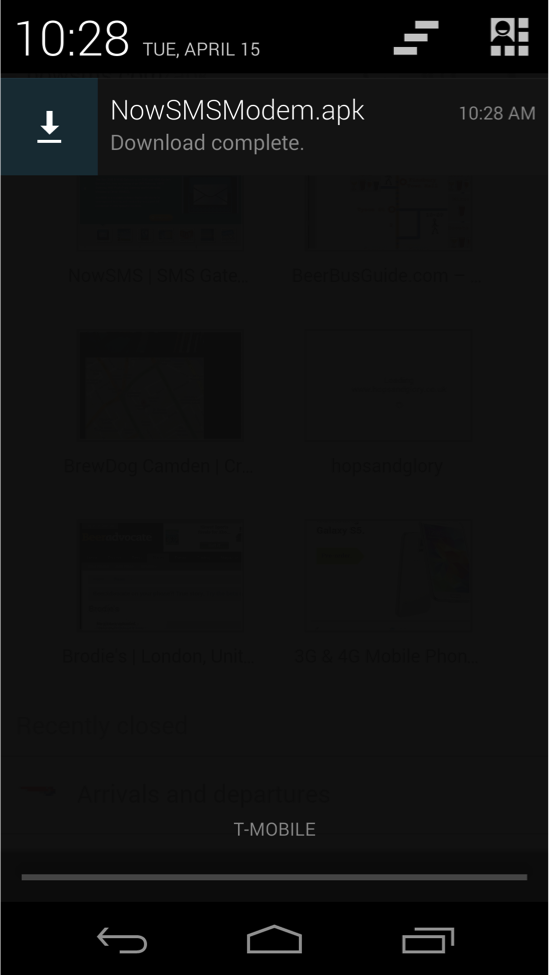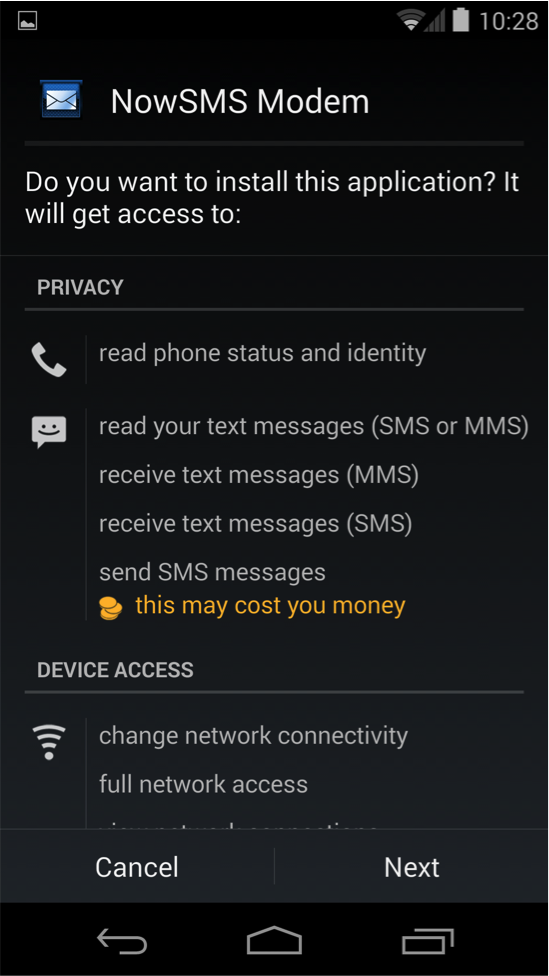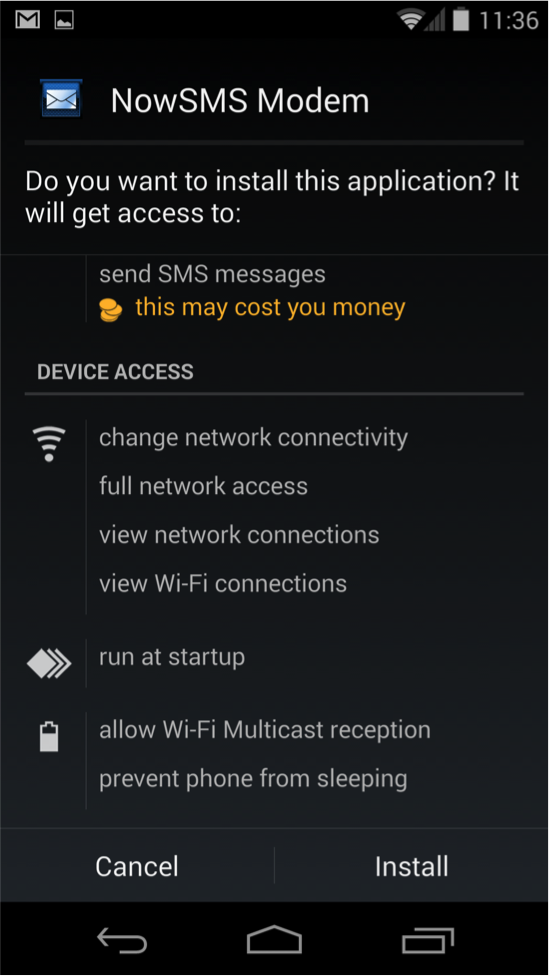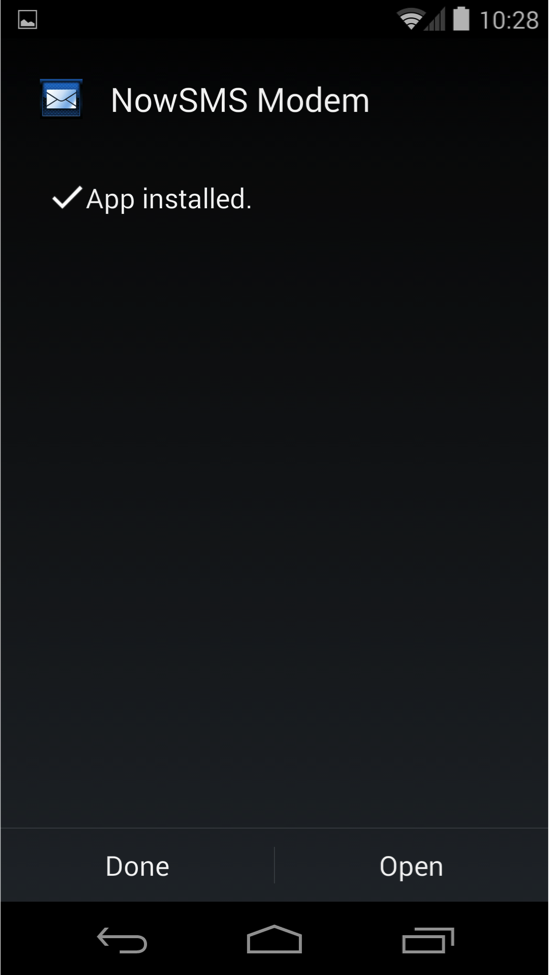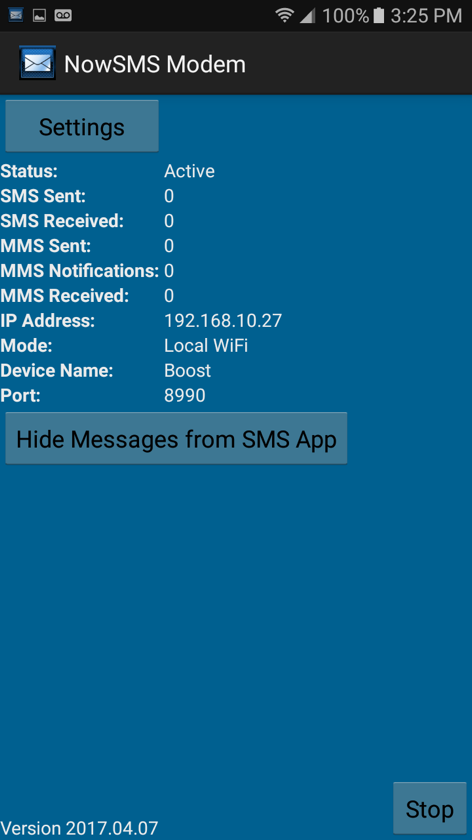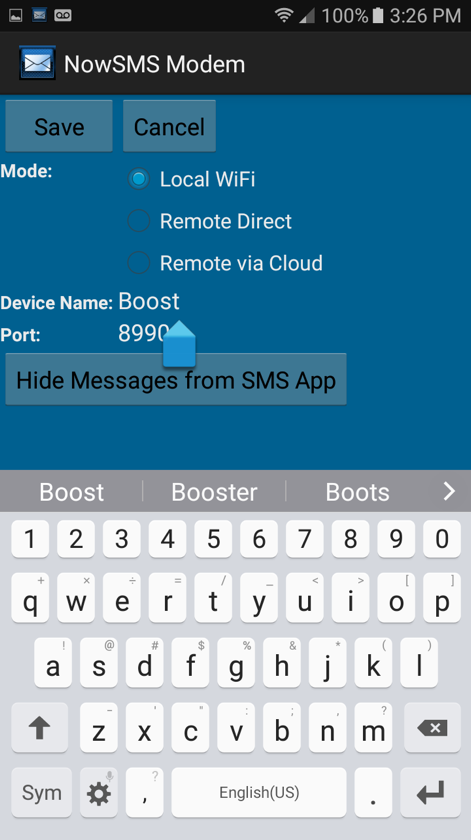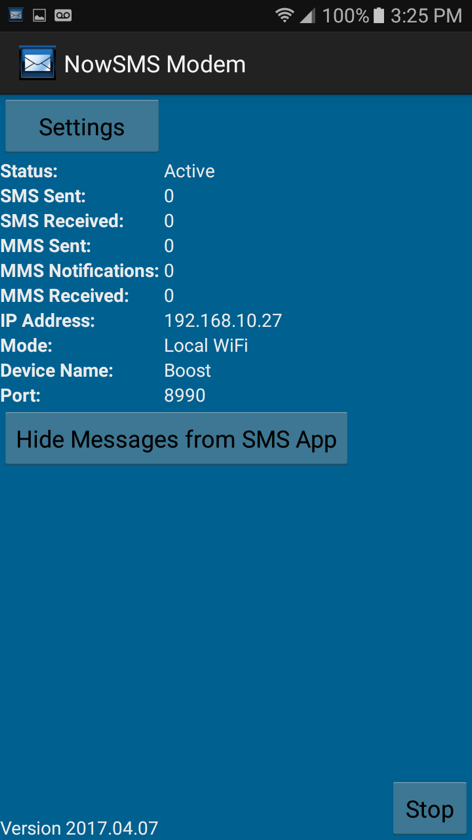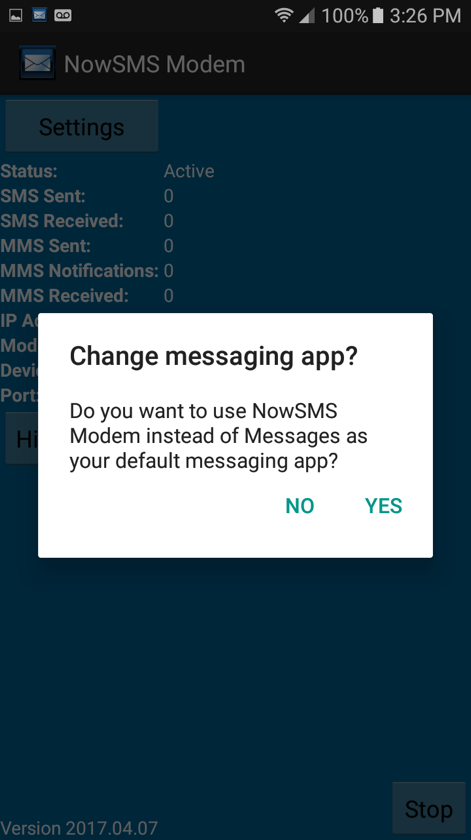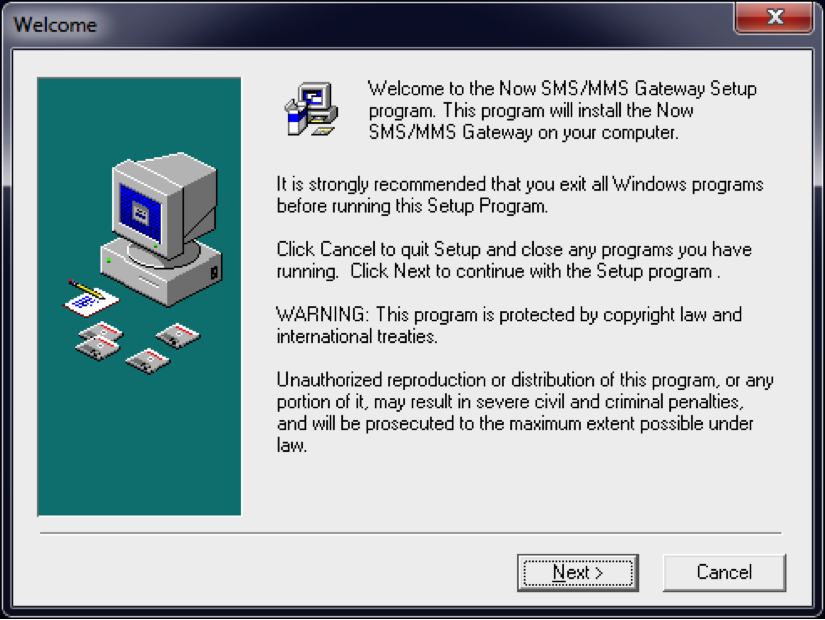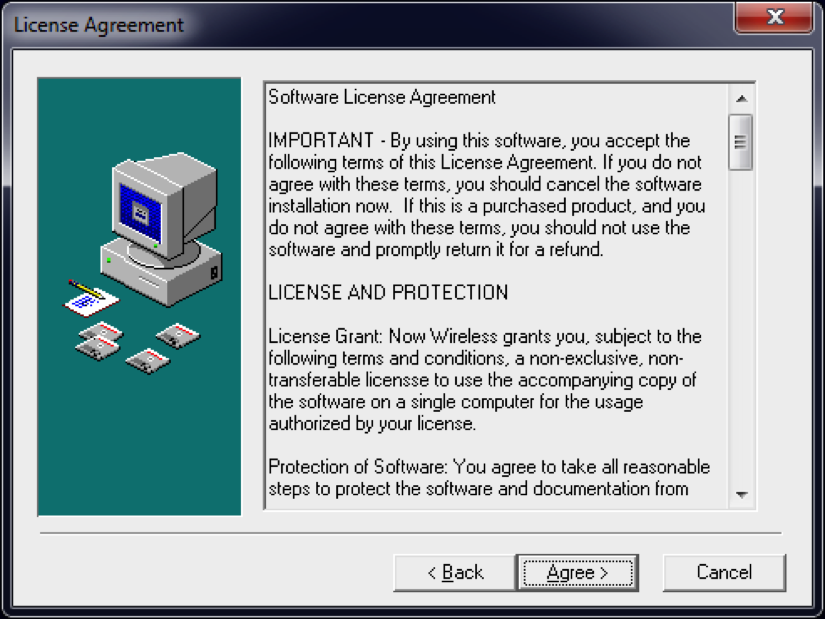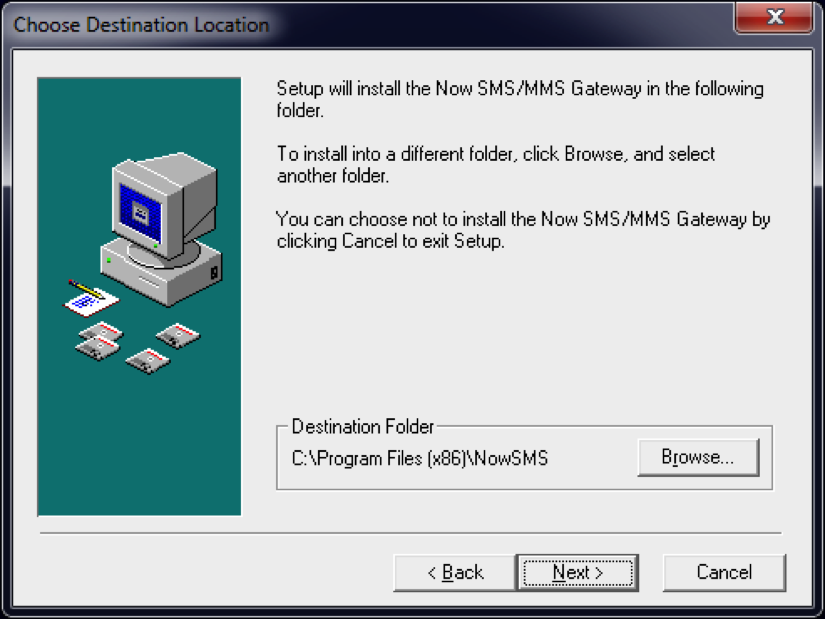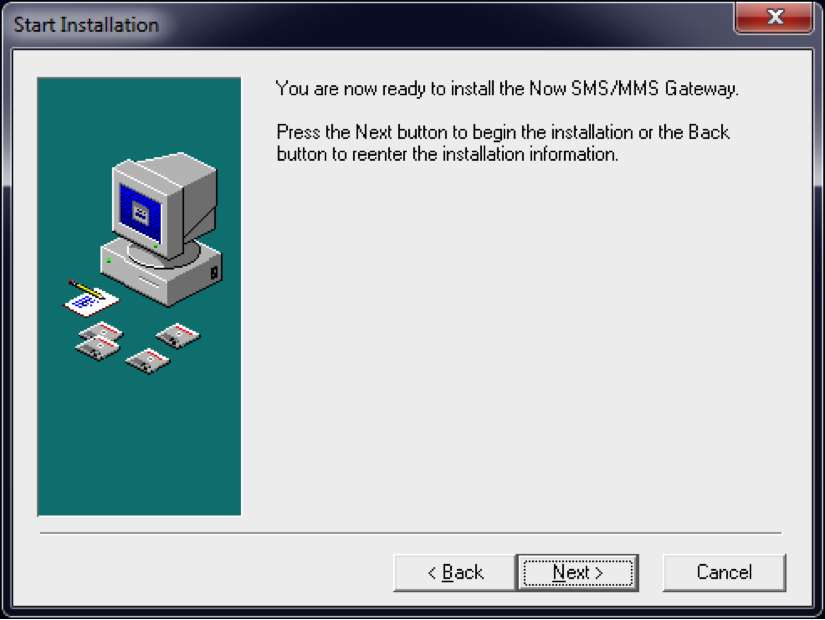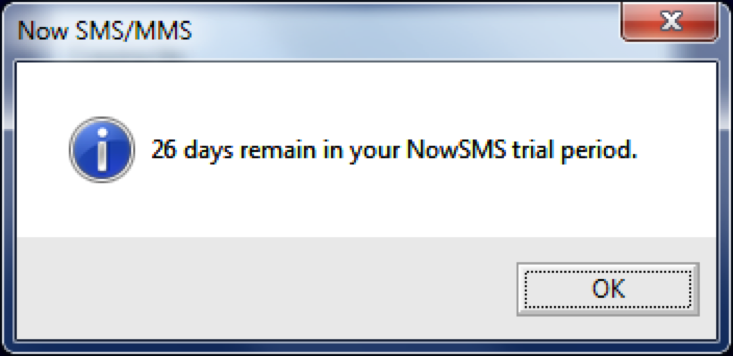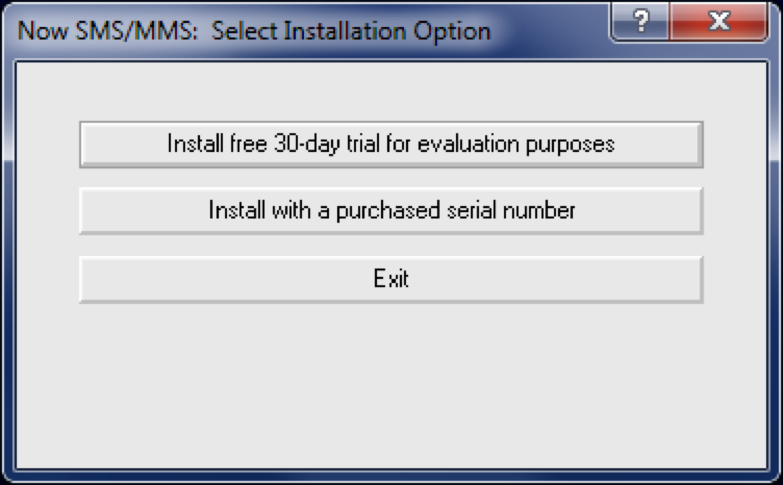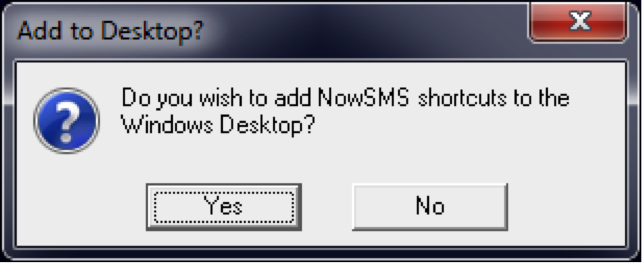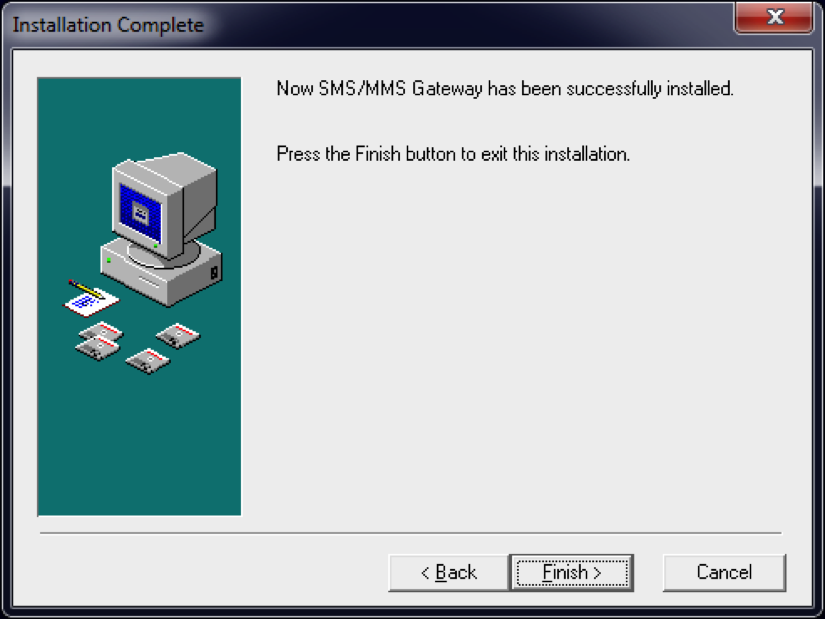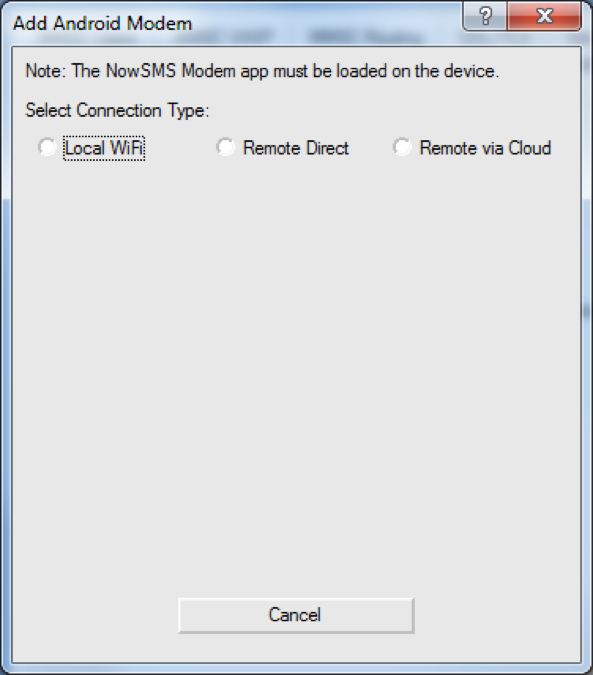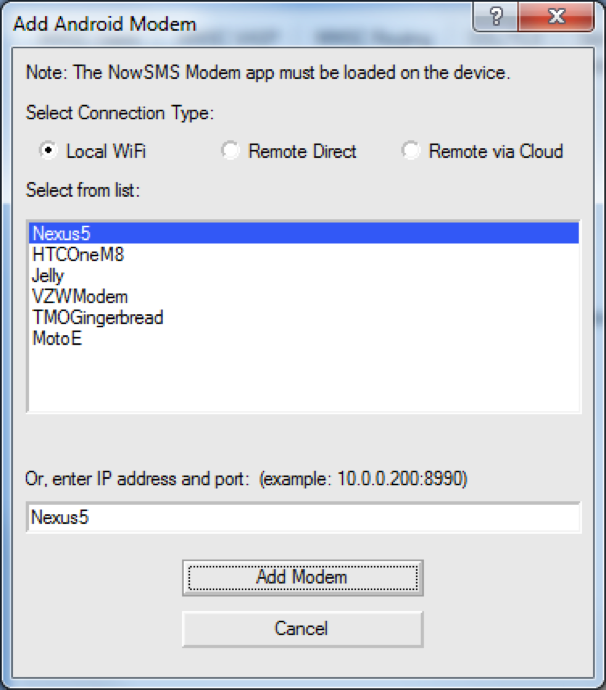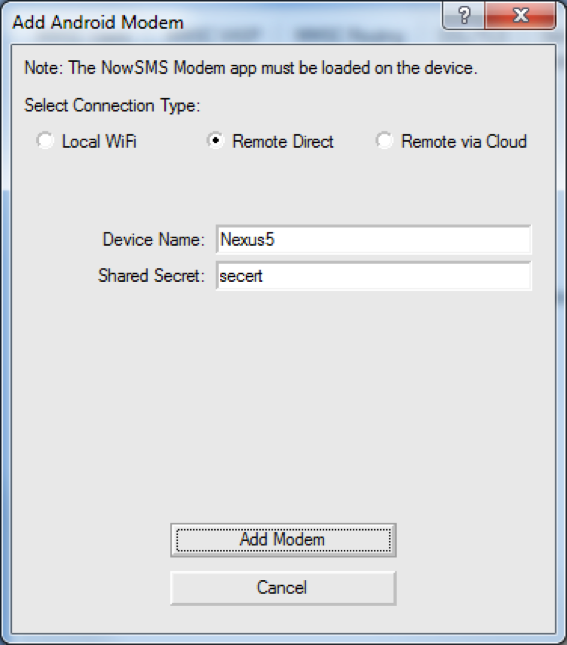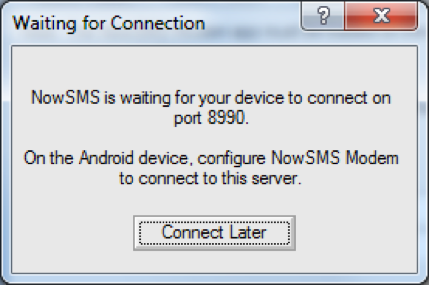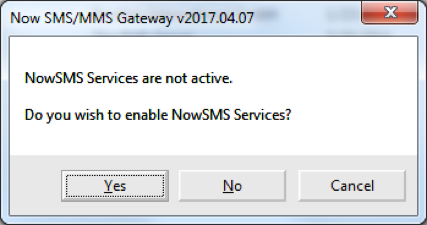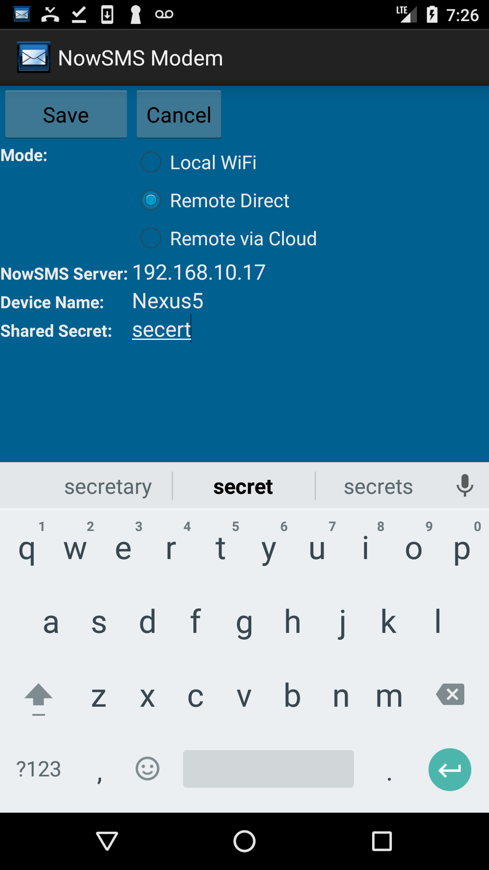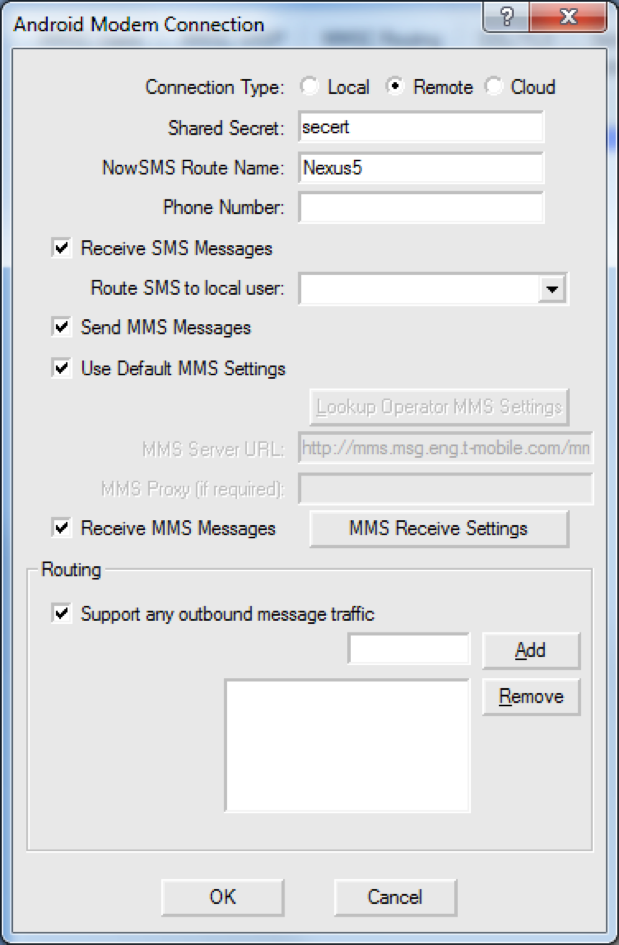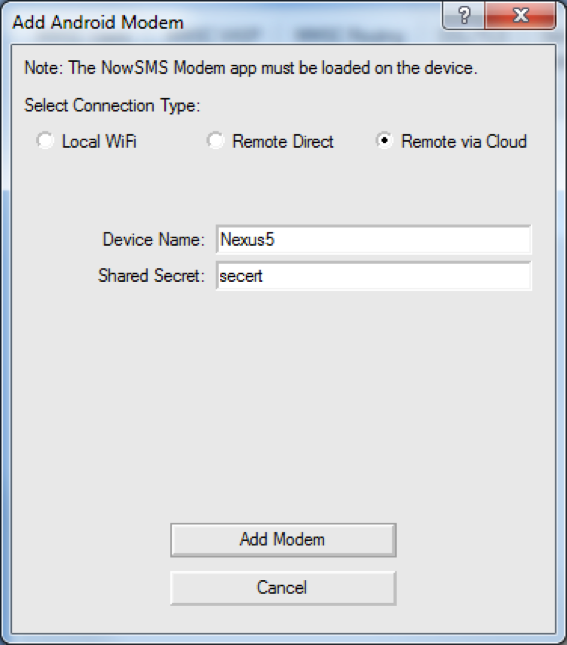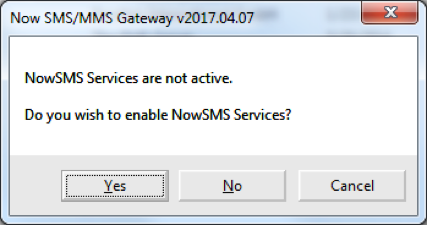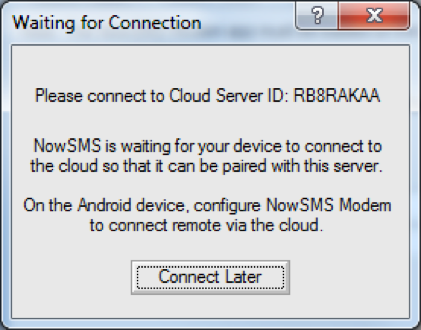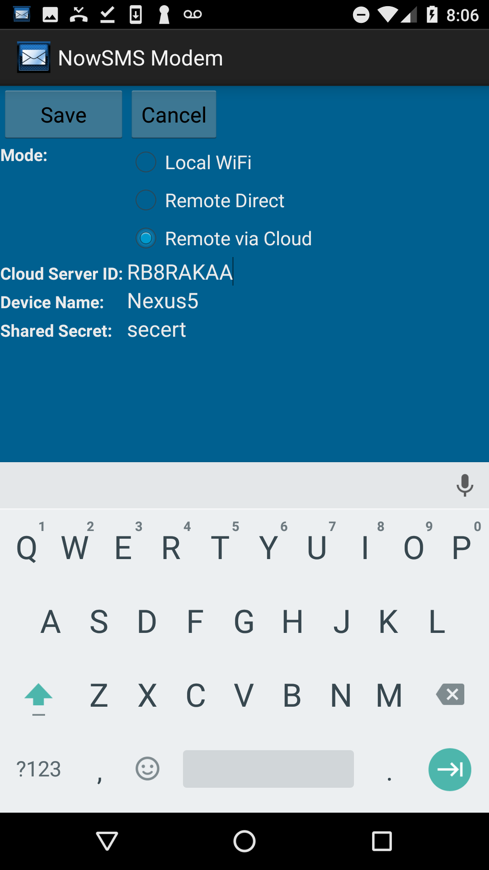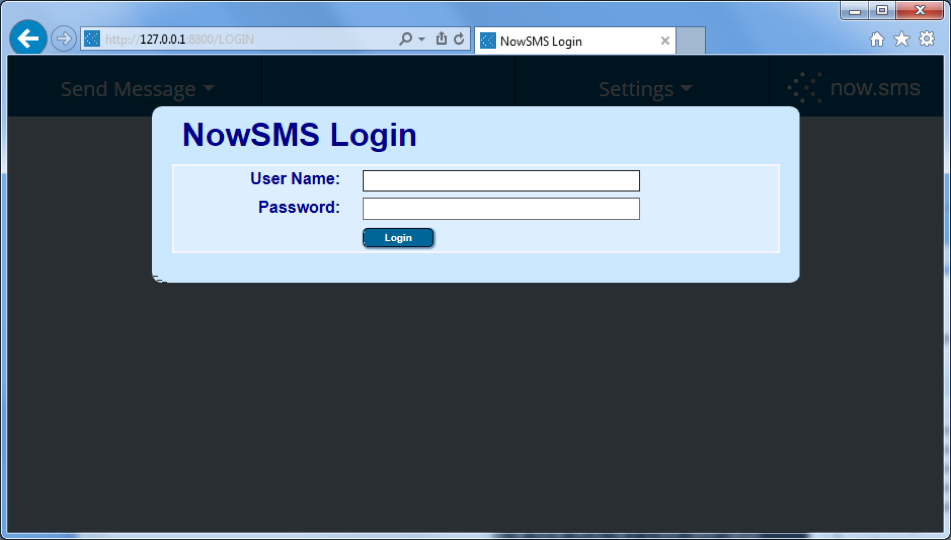Topic Keywords: 3G modem, Android, GSM modem, LTE modem, Quick Start Guide
This document is intended to provide a quick start for setting up the Now SMS/MMS Gateway to use an Android modem for sending and/or receiving SMS and/or MMS messages. The configuration steps are similar in NowSMS Editions, however there are separate Quick Start Guides available for NowSMS Lite and NowSMS Cloud Edition that contain instructions specific to those products.
GSM Modems are a quick and efficient way to prototype and develop SMS and/or MMS applications. No special service provider subscriptions are required, just a GSM modem a standard SIM card that has been activated for use with a mobile operator.
NowSMS controls the modem to send and receive SMS and MMS messages.
NowSMS allows end users to send and receive SMS and MMS messages via a web interface or e-mail.
NowSMS enables applications to send and receive SMS and MMS messages using standard protocols such as HTTP, SMTP/POP3/IMAP, SMPP or MM7, or using API examples for Java, PHP, VB.NET, C#.NET, ASP.NET or command-line interfaces.
NowSMS supports the ability to use Android phones as GSM modem devices for both sending and receiving SMS and MMS messages. To facilitate messaging volume growth, additional modems can be added, or NowSMS can be reconfigured to use service provider connections.
For most customers, using an Android phone as a modem is preferable to using a dedicated GSM modem device. These reasons include:
- LTE Support – LTE based Android devices can provide higher speed support for MMS sending and receiving.
- Network Compatibility – Some mobile operators (and modem device manufacturers) assume that modems are used for internet access only and disable SMS and/or MMS support for modems. This is not an issue for Android phones.
- CDMA Support – For years, US based customers have asked us about modems that can support Verizon and Sprint. Android phone support allows us to support those network operators using both CDMA and high speed LTE.
- Broad Device Availability – For customers interested in trying NowSMS, it is far easier to locate or acquire an Android device than a conventional modem.
- MMS Performance – With conventional GSM modems, MMS performance is limited by the mode switching required to switch between data and SMS channels. There are no mode switching delays mixing SMS and MMS traffic on Android devices.
- Multiple Modems – USB connectivity (and driver quality or lack thereof) is a major limitation for systems with multiple conventional GSM modems. For Android phones, the NowSMS server connects to the Android phones over WiFi or cellular data, providing far greater performance for NowSMS to simultaneously control multiple modems. Modems can even be located in different physical locations to maximize signal strength. (The NowSMS server communicates over WiFi or cellular data to an app running on the Android phone.)
System Requirements
1.) Android Phone running version 2.3 or higher.
2.) WiFi or Cellular Data Connectivity for Android Device
3.) The NowSMS server software must be installed on a supported platform, such as Microsoft Windows, Linux, macOS or Raspberry Pi.
Supported SMS and MMS Message Types
SMS text message formats supported include all standard text formats, including long messages, Unicode characters and emoticons. (Other binary SMS formats, such as WAP Push, are not supported at this time, and can only be supported by dedicated GSM modem devices. Message class attributes such as Flash are also not supported by the Android interface.)
MMS support may be limited by content types and size restrictions imposed by the mobile operator.
Connectivity Options
The NowSMS server software will communicate with the Android device using TCP/IP.
There are 3 ways to configure this connectivity:
1.) Remote Direct Mode – The Android device is configured to maintain a constant connection to the NowSMS server, using WiFi or cellular data. The NowSMS PC must be accessible via a static/fixed IP address or internet host name. If using WiFi on the Android device, the NowSMS PC can use a static IP on the same LAN. If using cellular data, the NowSMS PC must be accessible over the internet (or via a VPN, which is beyond the scope of this guide).
2.) Remote via Cloud – This is the easiest option if you are not familiar with, or do not wish to be concerned with networking requirements. The Android device and NowSMS PC both maintain a connection to a secure cloud service which establishes a secure and encrypted tunnel for communication.
3.) Local WiFi Mode – This option is only supported by the Windows version of NowSMS, and is not recommended because of troubleshooting difficulties in some environments. The Android device is connected to WiFi and is on the same network as the NowSMS PC. When running on the same local network, the NowSMS PC and Android device can find each other without requiring manual IP address configuration.
Important Notes About NowSMS & the Android Phone
Please note that after the NowSMS Modem software is installed on the Android Device, received SMS and MMS messages will be processed by NowSMS instead of the built-in messaging client.
It is possible to configure NowSMS in a send only mode to prevent this, but it is important to note that the NowSMS software assumes that in most configurations, NowSMS will be the only application processing SMS and MMS messages on the device.
Of course, the NowSMS Modem software can be easily removed or temporarily stopped to allow other standard applications to again process messages.
It is also important to note that the NowSMS Modem software will cause the battery of the Android device to be used more quickly. This is because NowSMS keeps WiFi active so that the device is available when messages need to be sent out. In most configurations it is expected that the Android phone will be connected to a power source at all times.
Installing NowSMS Modem on the Android Phone
Step 1: It is necessary to configure the Android Device to allow applications from unknown sources. This allows the application to be downloaded directly from the NowSMS web site.
The location of this setting varies depending on the Android version and a variety of user interface differentiations from different device manufacturers. We recommend searching in the Settings app for Unknown. This setting is usually found as Unknown Sources or Install Unknown Apps.
More detailed information on this configuration setting is available in the following article: NowSMS Modem Android App – Installation Options.
Step 2: Open the web browser or Chrome on the device, and enter the direct download URL for the app: https://nowsms.com/app, or go to the NowSMS website at https://nowsms.com, where the menu on the mobile website includes a link to download the app.
Some versions of Android will warn that this type of file may be harmful and require you to select OK before downloading the application.
The NowSMS Modem App is contained in a file named NowSMSModem.apk.
Most recent versions of Android will display a link to open this file.
If the open link does not work, or no option to open the app is displayed, the easiest way to locate the download is to swipe down from the top of the screen where it will be shown in system notifications. Press on the notification to begin the install.
If the download does not appear as a notification, go to Applications and use the Downloads app to locate NowSMSModem.apk.
Step 3: Complete the installation of NowSMSModem.apk by allowing the requested privileges.
It may be necessary to press Next or scroll down before the Install option is presented.
Open the App after it is installed.
Step 4: Configure NowSMS Modem by opening the application.
The default settings assume the device is using WiFi to connect to NowSMS on the same Local Area Network. This connectivity setting is only available under Windows. In Linux/Mac environments, you must use Remote Direct or Remote Via Cloud.
Other connectivity options require additional setup on the NowSMS server, and are discussed later in this document.
We recommend configuring the Device Name setting to a name appropriate for your installation. The default Device Name is the phone number, if it is available from the network. Some networks do not allow the phone number to be read by applications. In those instances, the Device Name will default to an Android unique device identifier.
Press Settings to change the Device Name, and then press Save.
Step 5: On most Android devices (4.4/KitKat and later), an additional settings button will be displayed: Hide Messages from SMS App.
By default, on these versions of Android, SMS messages sent or received by NowSMS modem will be logged in the messaging database on the device. This may cause performance or storage issues. This button installs NowSMS Modem as the default messaging application and disables this logging.
Step 6: The Android phone can now be accessed from a NowSMS installation. Note that the messages received counter will display “(not enabled)”until a PC running NowSMS has been configured to receive messages from this modem.
Installing NowSMS on a Windows PC
A fully functional, but time limited, trial version of NowSMS can be downloaded from the NowSMS web site at https://nowsms.com/download-free-trial.
Run nowsms.exe to install or update the Now SMS/MMS Gateway software.
The installation requires administrative privileges on the Windows system and Windows will display a warning about administrative privileges before installing the application.
The default installation settings are acceptable for most installations, and the sequence of installation prompts should resemble the following. The button that must be pressed to continue is highlighted in the following images.
When the installation is finished, NowSMS may again display a prompt about the number of days remaining in the trial license. Press OK to continue.
Configuring NowSMS
Configure NowSMS to use the Android device as an SMSC connection.
There are 3 ways to configure the connectivity between NowSMS and the Android device:
1.) Local WiFi – The Android device is connected to WiFi and is on the same network as the NowSMS PC. When running on the same local network, the NowSMS PC and Android device can find each other without requiring manual IP address configuration.
2.) Remote Direct – The Android device is configured to maintain a constant connection to the NowSMS server, using WiFi or cellular data. The NowSMS PC must be accessible via a static/fixed IP address or internet host name. If using WiFi on the Android device, the NowSMS PC can use a static IP on the same LAN. If using cellular data, the NowSMS PC must be accessible over the internet (or via a VPN, which is beyond the scope of this guide).
3.) Remote via Cloud – This is the easiest option if you are not familiar with, or do not wish to be concerned with networking requirements. The Android device and NowSMS PC both maintain a connection to a secure cloud service which establishes a secure and encrypted tunnel for communication.
Local WiFi Mode
In Local WiFi Mode, the Android device is connected to WiFi and is on the same network as the NowSMS PC. NowSMS will query the local network to locate Android devices with the NowSMS Modem application loaded, and they will be displayed in a list. It may take up to 60 seconds for NowSMS to locate the device.
Select the device and press Add Modem.
In some cases, NowSMS may not be able to find the Android device. Possible reasons for this include:
1.) NowSMS and the Android device might be connected to different access points which create separate networks and are not bridged.
2.) The wireless access point may have isolation mode enabled (very common on guest networks), which prevents devices from communicating with each other.
In situations where the devices cannot communicate locally, Remote via Cloud connectivity should be considered as an alternative.
When the NowSMS server confirms that it has connected with the device, it will display the device connection properties. Press OK to save the configuration.
NowSMS will prompt to ask if a test message should be sent via the modem. Select Yes and enter a phone number to receive the test message when prompted.
Remote Direct Mode
In Remote Direct Mode, the Android device is configured to maintain a constant connection to the NowSMS server, using WiFi or cellular data. The NowSMS PC must be accessible via a static/fixed IP address or internet host name. If using WiFi on the Android device, the NowSMS PC can use a static IP on the same LAN. If using cellular data, the NowSMS PC must be accessible over the internet (or via a VPN, which is beyond the scope of this guide).
To configure this mode, assign a device name and secret to be used by the device.
When you press Add Modem, NowSMS will begin waiting for the device to connect on TCP port 8990.
NowSMS might prompt to confirm starting service processes with the following prompt:
On the Android Device, under Settings, configure the matching Device Name and Shared Secret. For NowSMS Server, provide an IP Address or Internet host name for the device to use when connecting to the server.
When the NowSMS server confirms that it has connected with the device, it will display the device connection properties. Press OK to save the configuration.
NowSMS will prompt to ask if a test message should be sent via the modem. Select Yes and enter a phone number to receive the test message when prompted.
Remote via Cloud Mode
Remote via Cloud mode is the easiest option if you are not familiar with, or do not wish to be concerned with networking requirements. The Android device and NowSMS PC both maintain a connection to a secure cloud service which establishes a secure and encrypted tunnel for communication.
To configure this mode, first assign a device name and secret to be used by the device.
When you press Add Modem, NowSMS might prompt to confirm starting service processes with the following prompt:
NowSMS will connect to the cloud service to acquire a unique Cloud Server ID.
On the Android Device, under Settings, configure this Cloud Server ID, along with the Device Name and Shared Secret.
When the NowSMS server confirms that it has connected with the device, it will display the device connection properties. Press OK to save the configuration.
NowSMS will prompt to ask if a test message should be sent via the modem. Select Yes and enter a phone number to receive the test message when prompted.
NowSMS Web Interface
To access the NowSMS web interface, it is necessary to define account credentials. This is done by creating an SMS user account in the NowSMS configuration (under SMS Users). These account credentials can be entered when accessing the web interface at http://localhost:8800 or http://127.0.0.1:8800 from a web browser on the same system.
For comments and further discussion, please click here to visit the NowSMS Technical Forums (Discussion Board)...