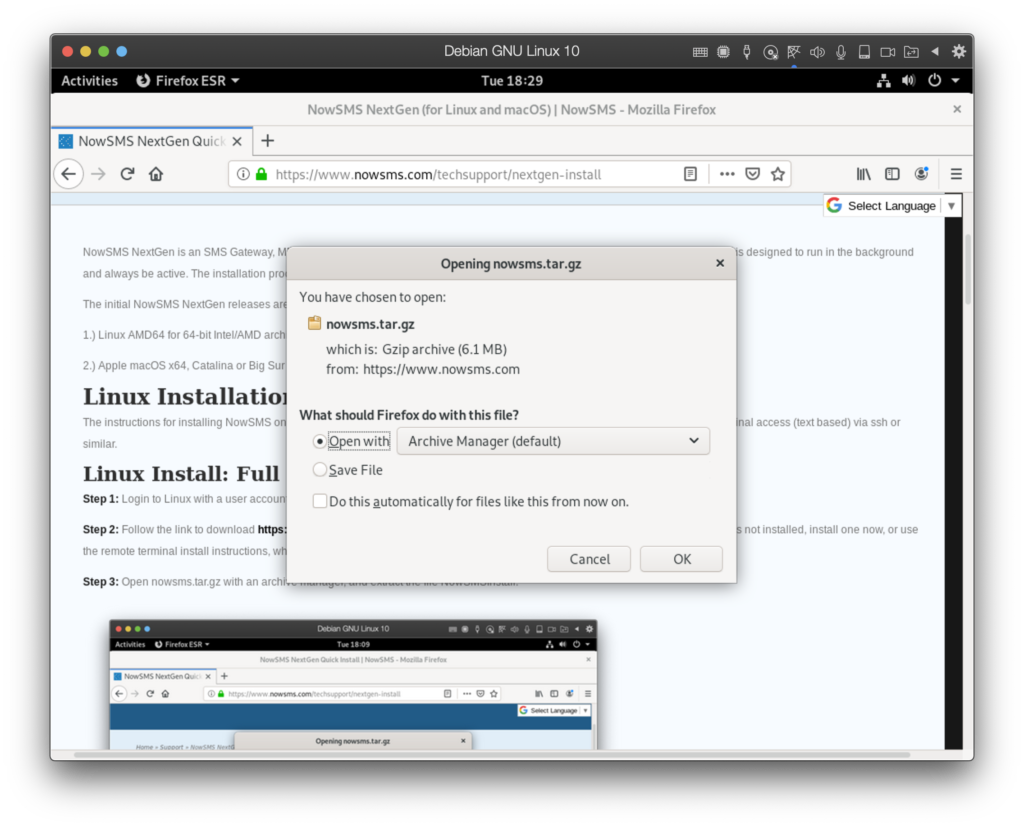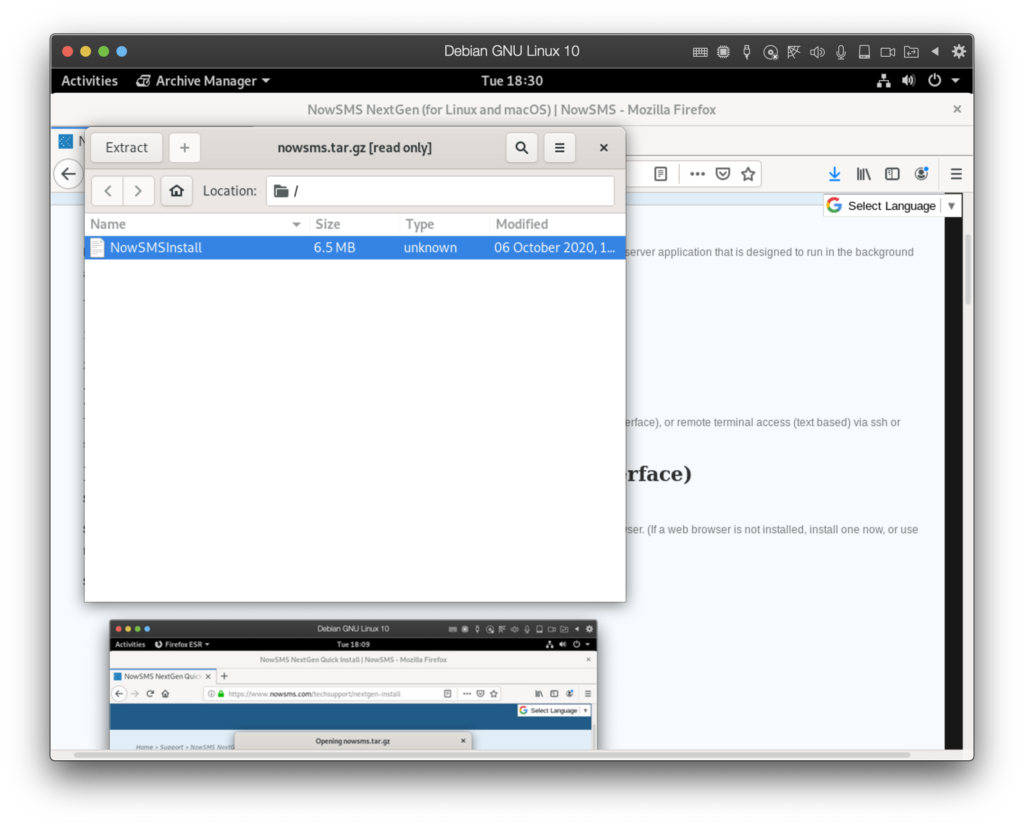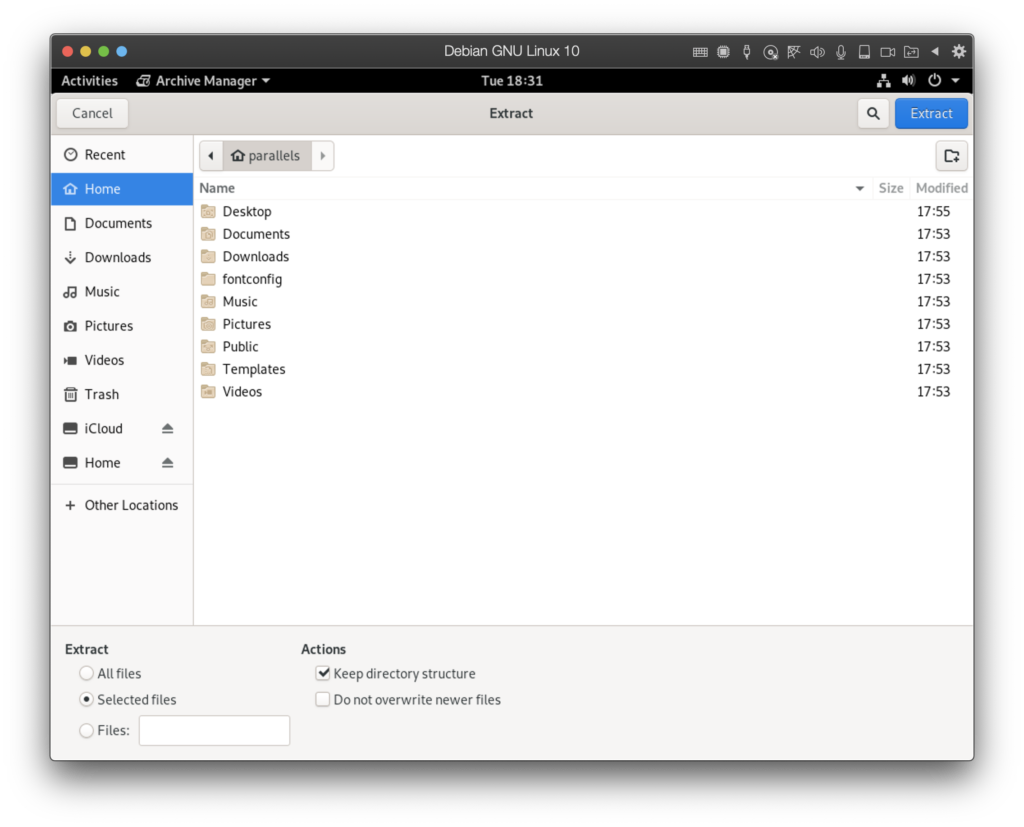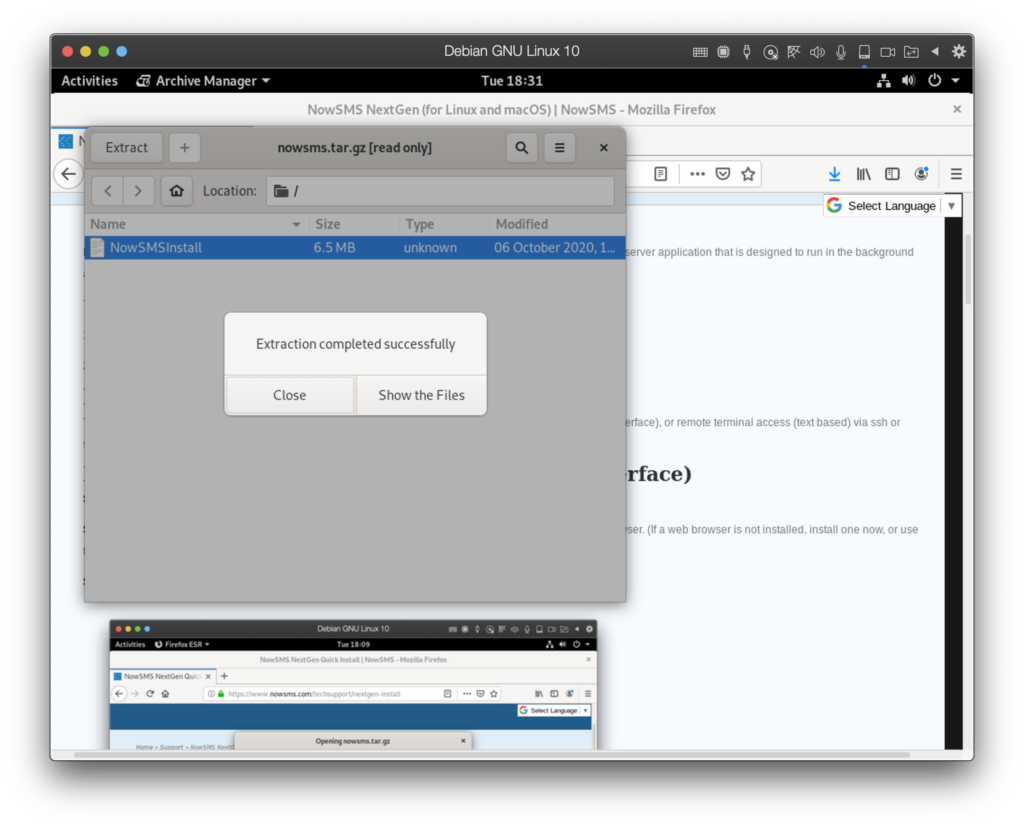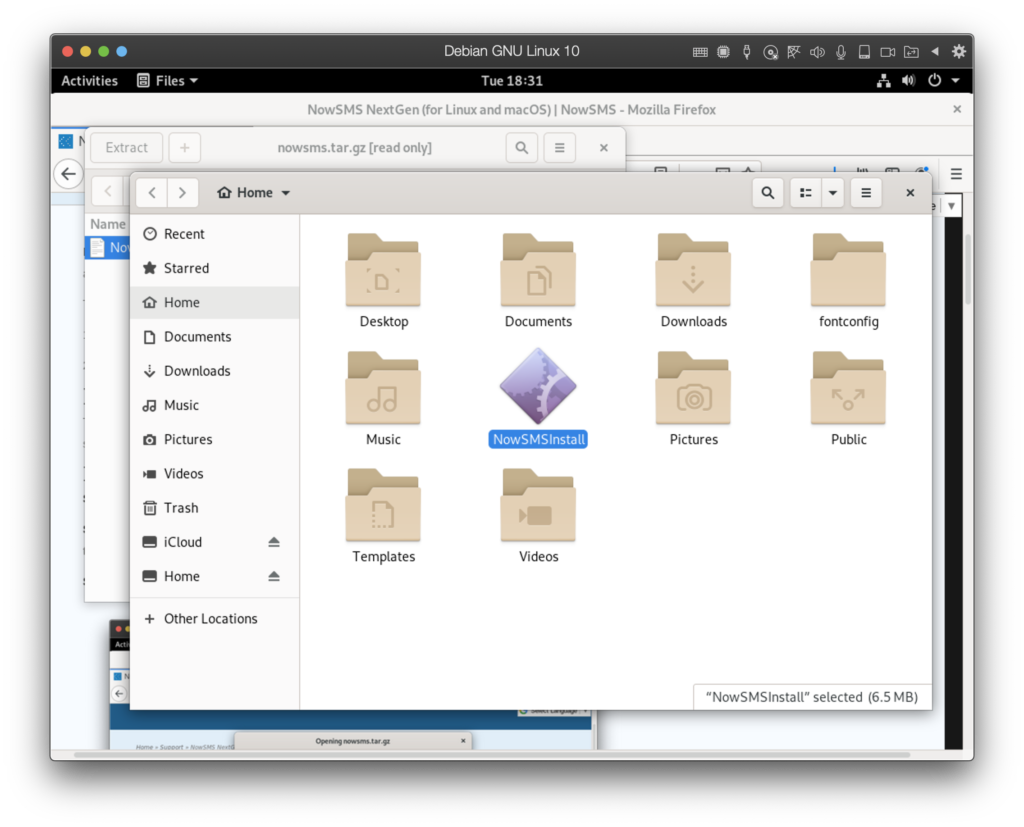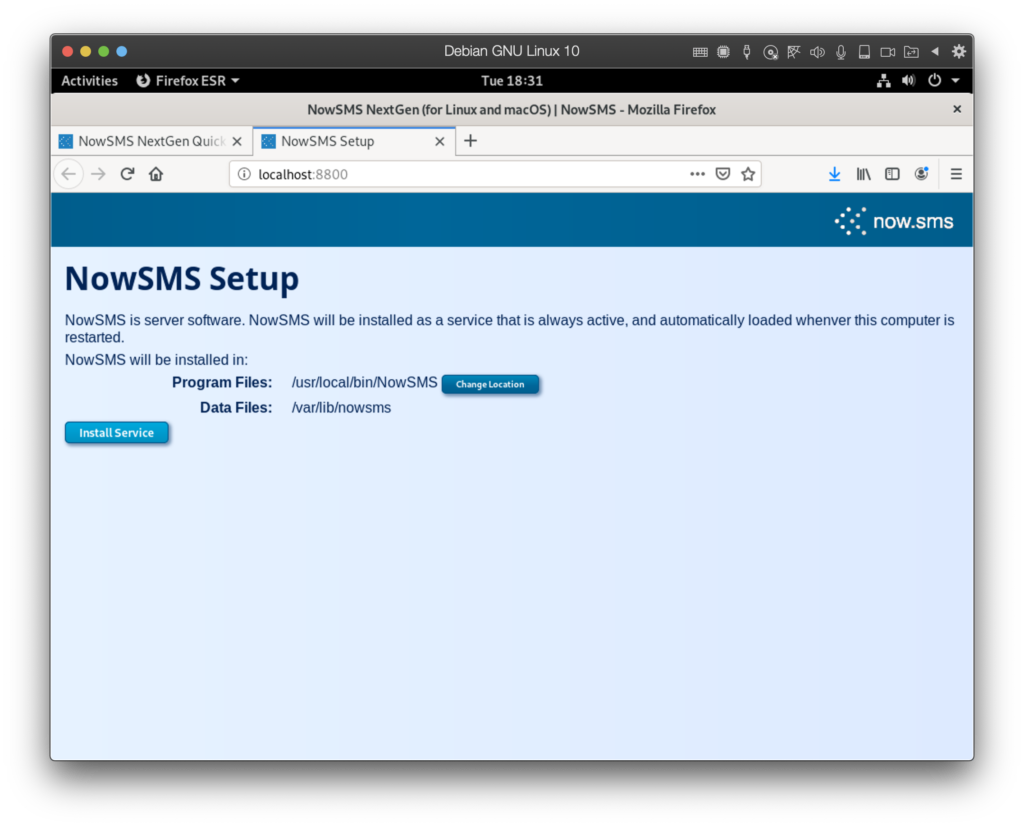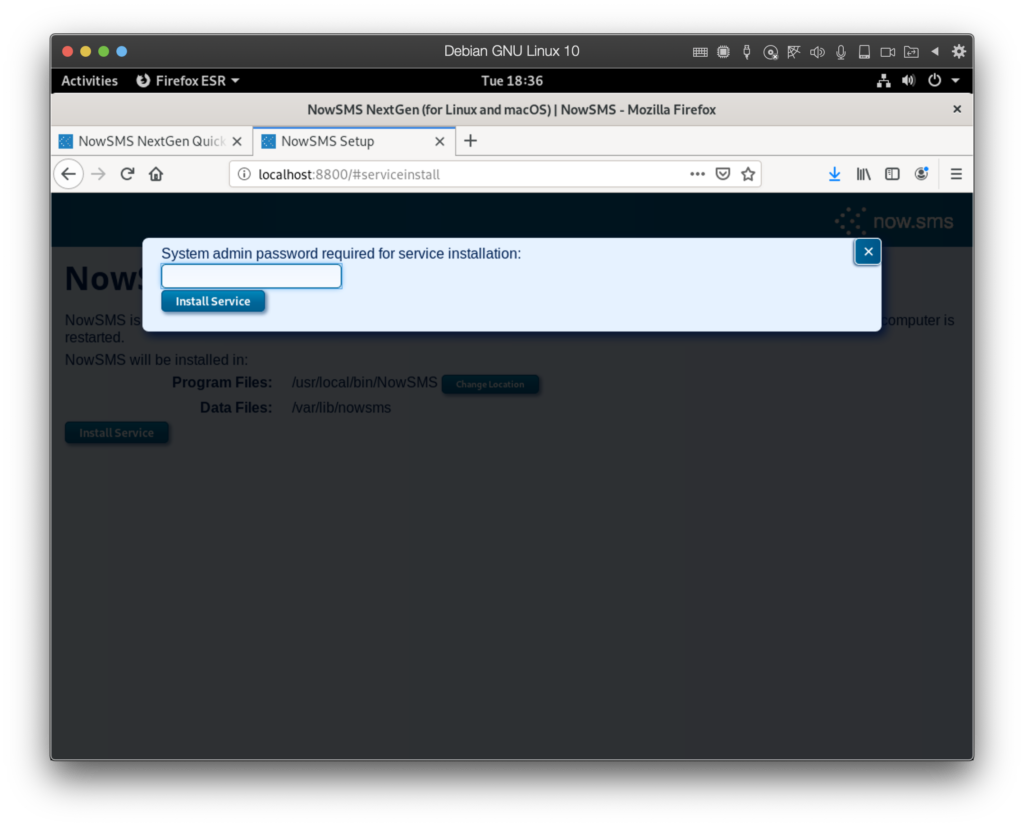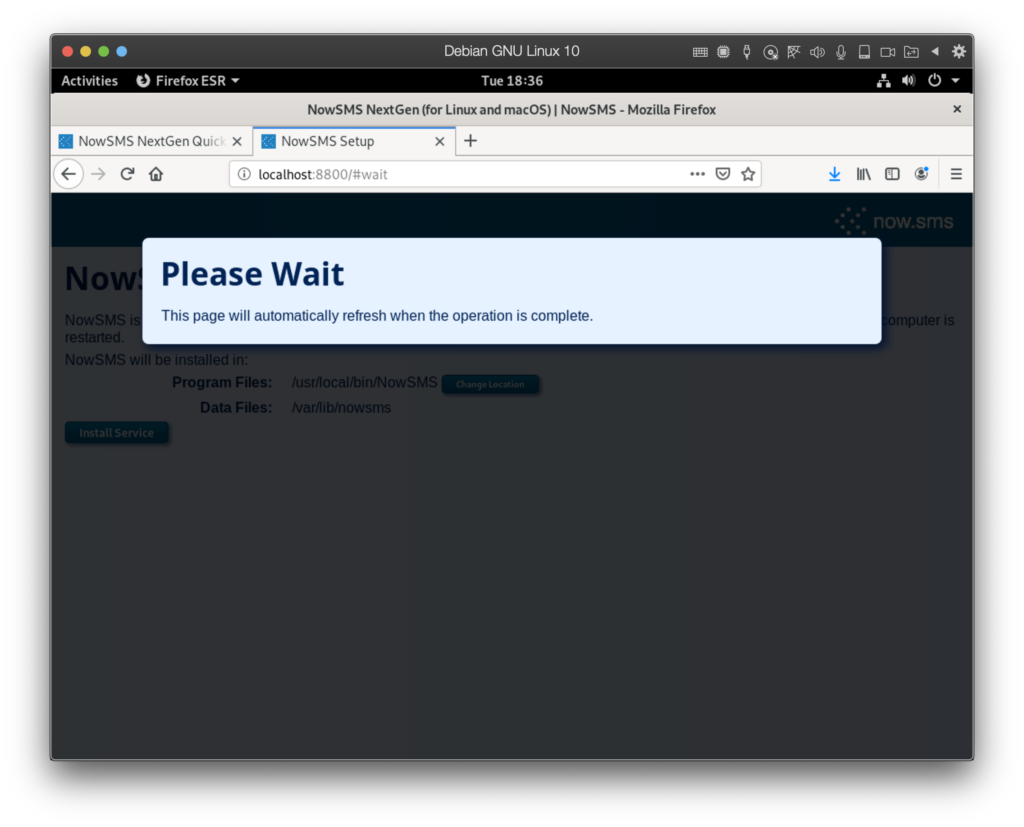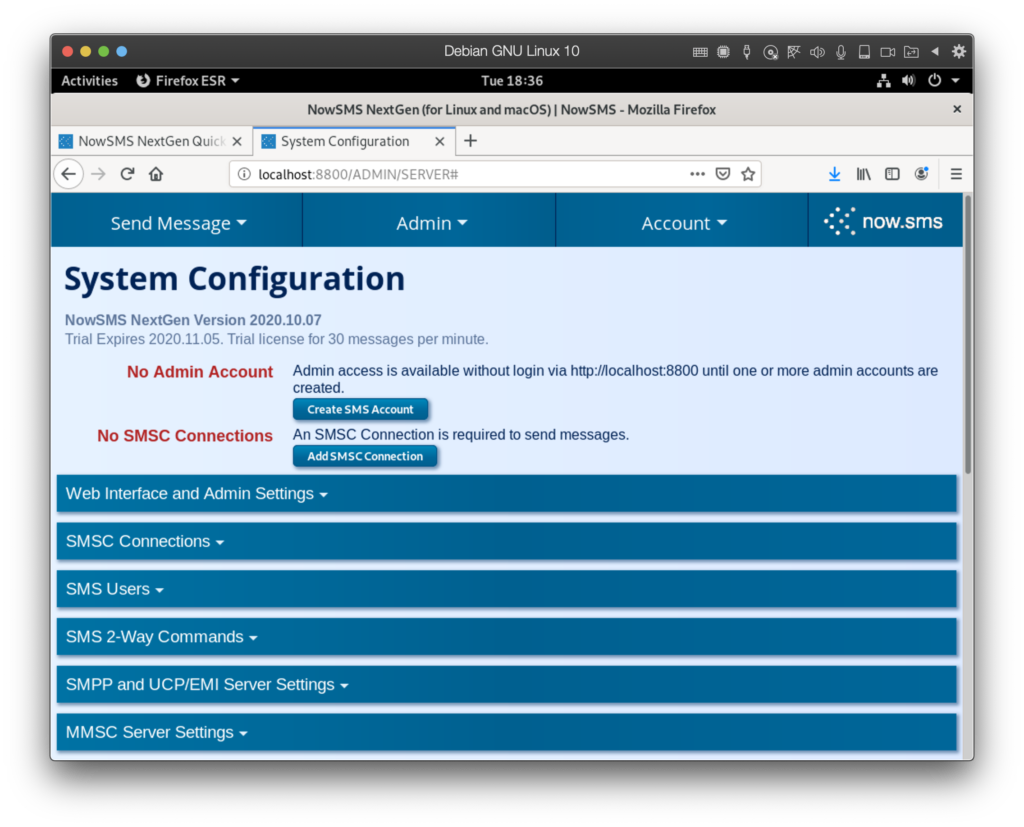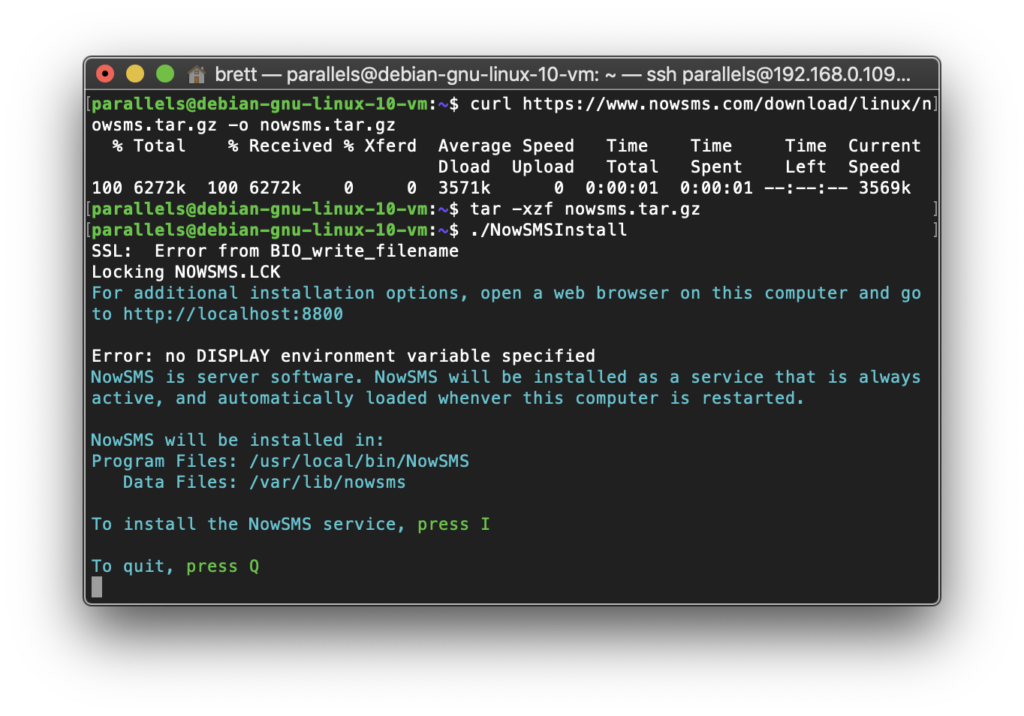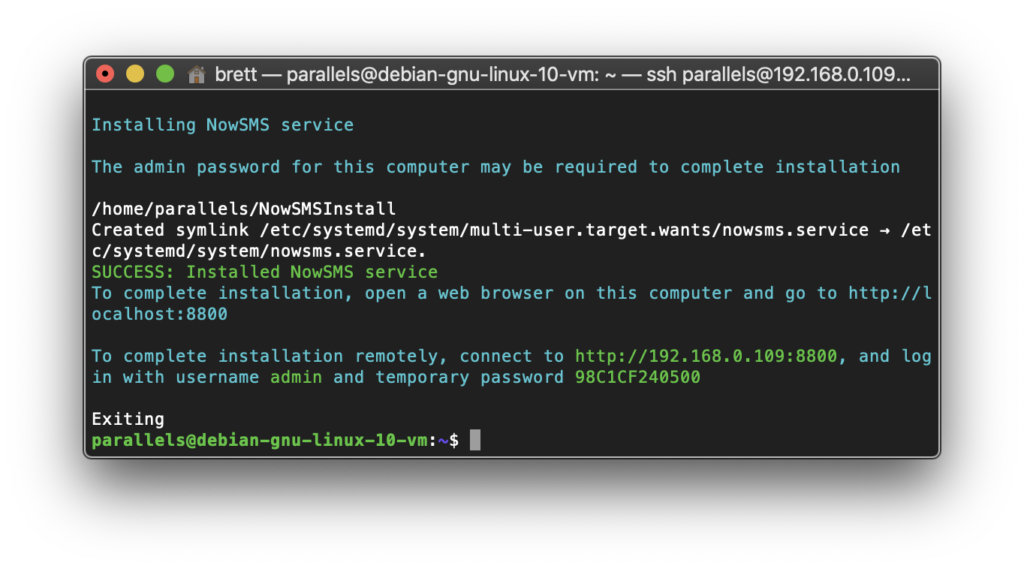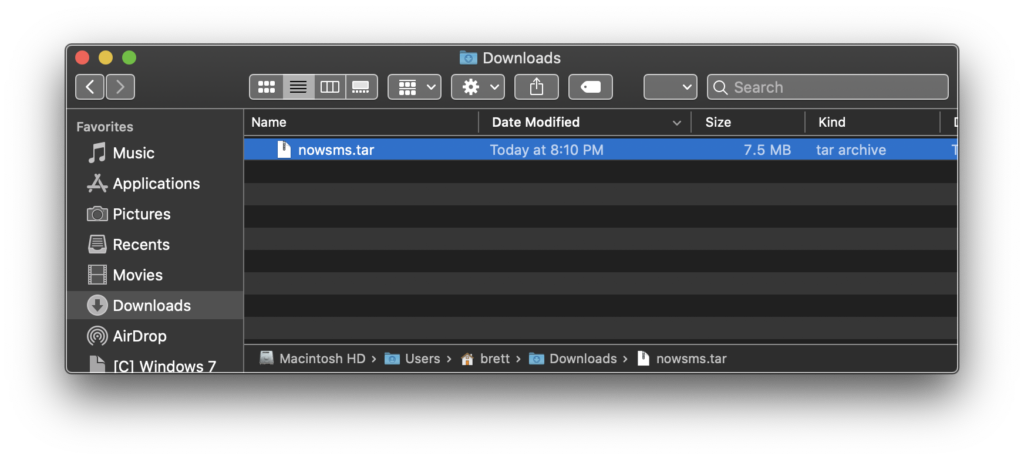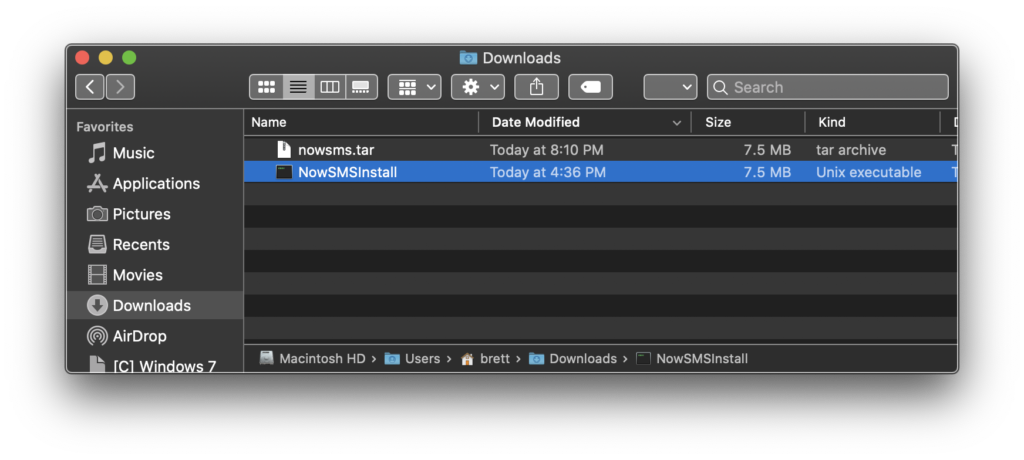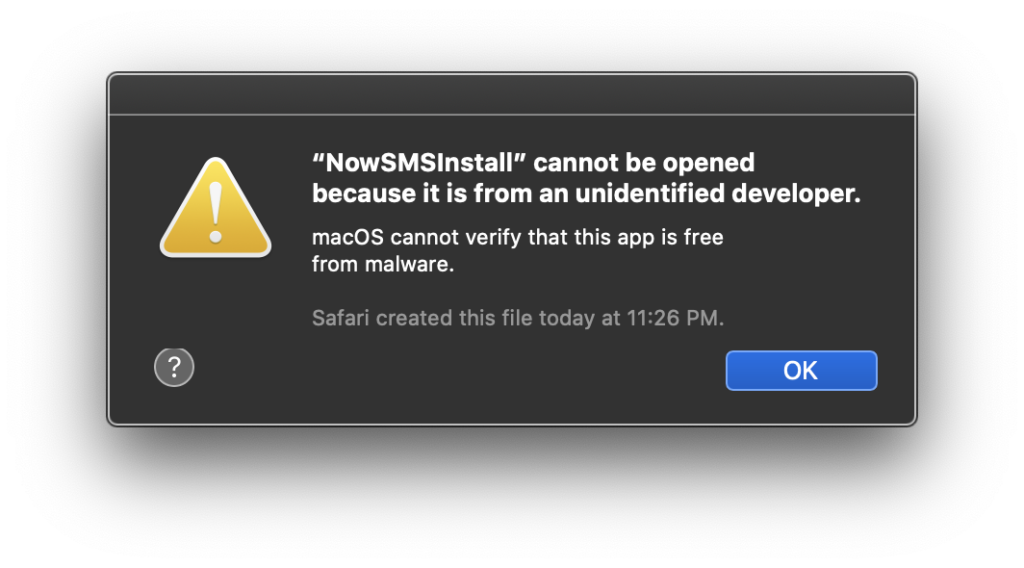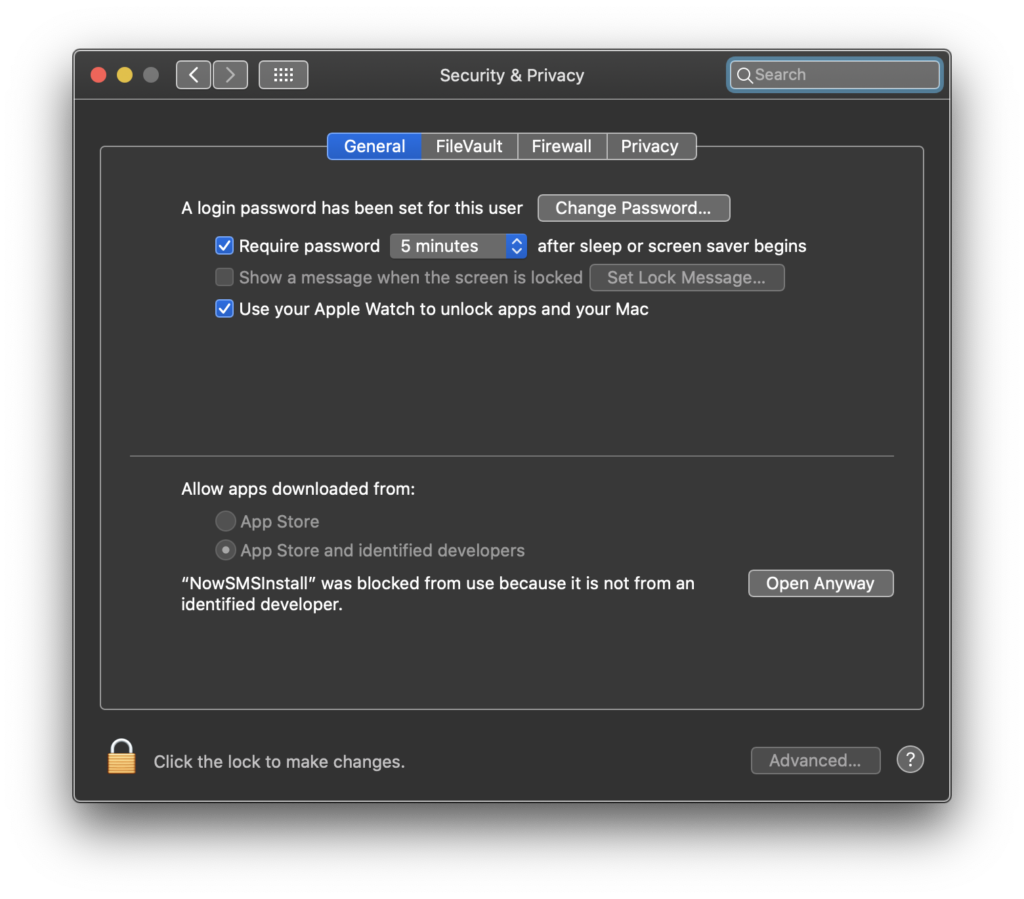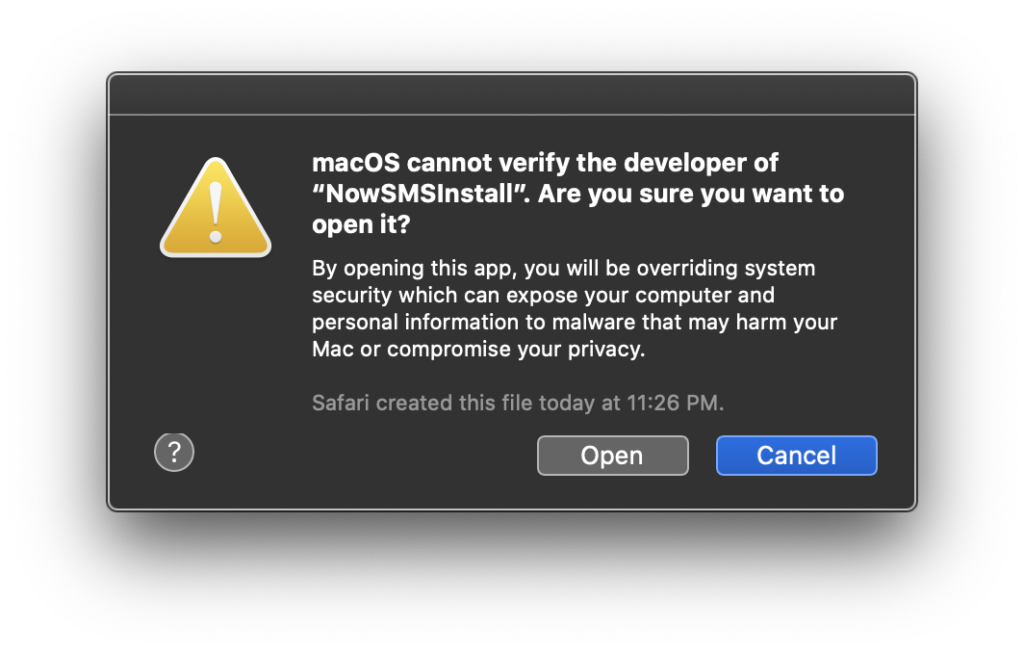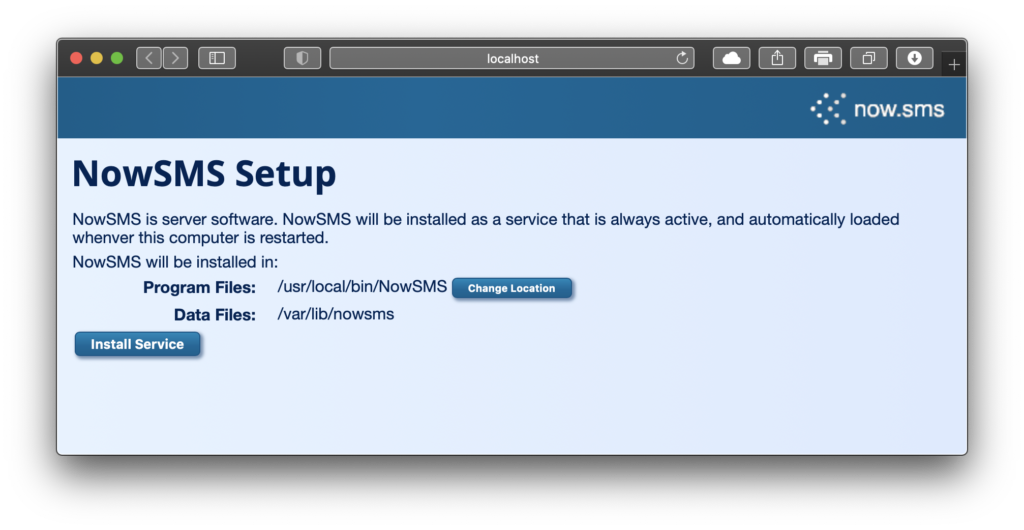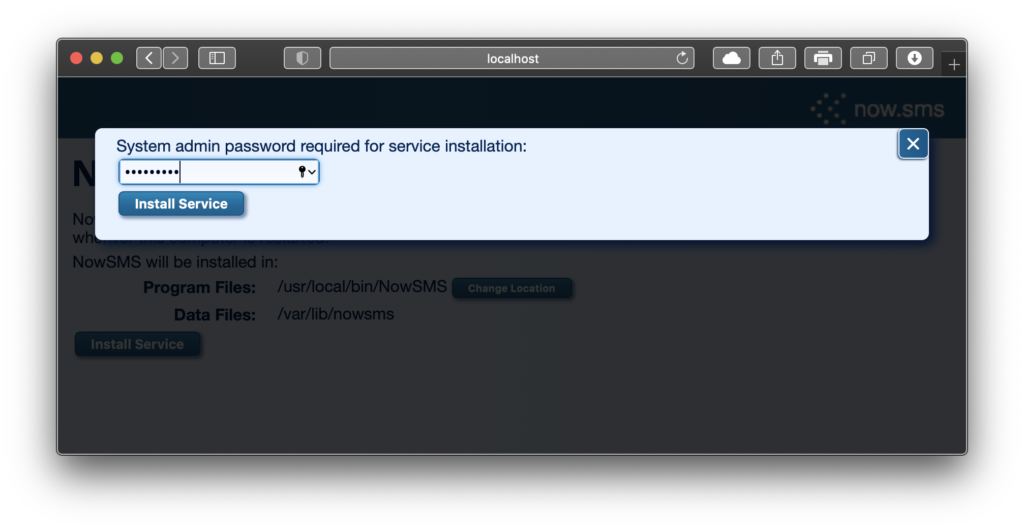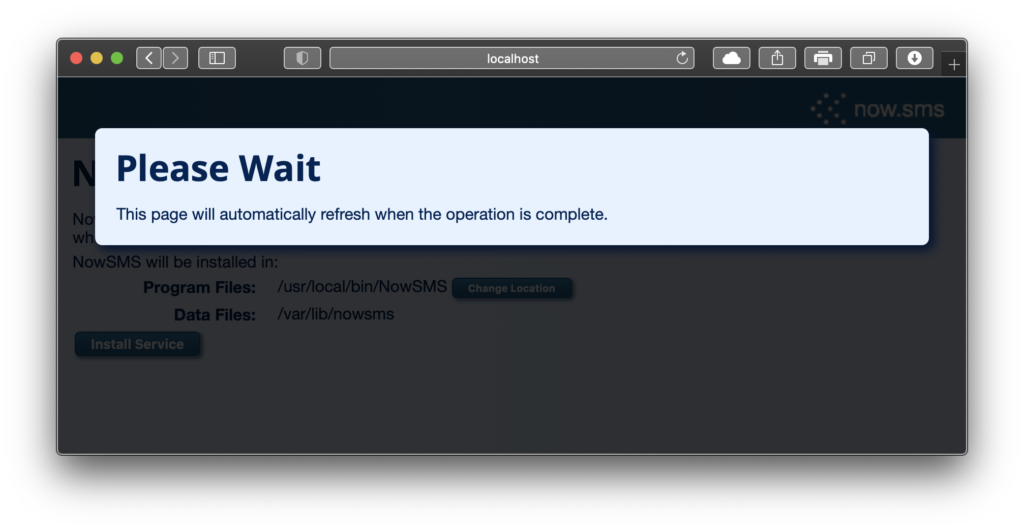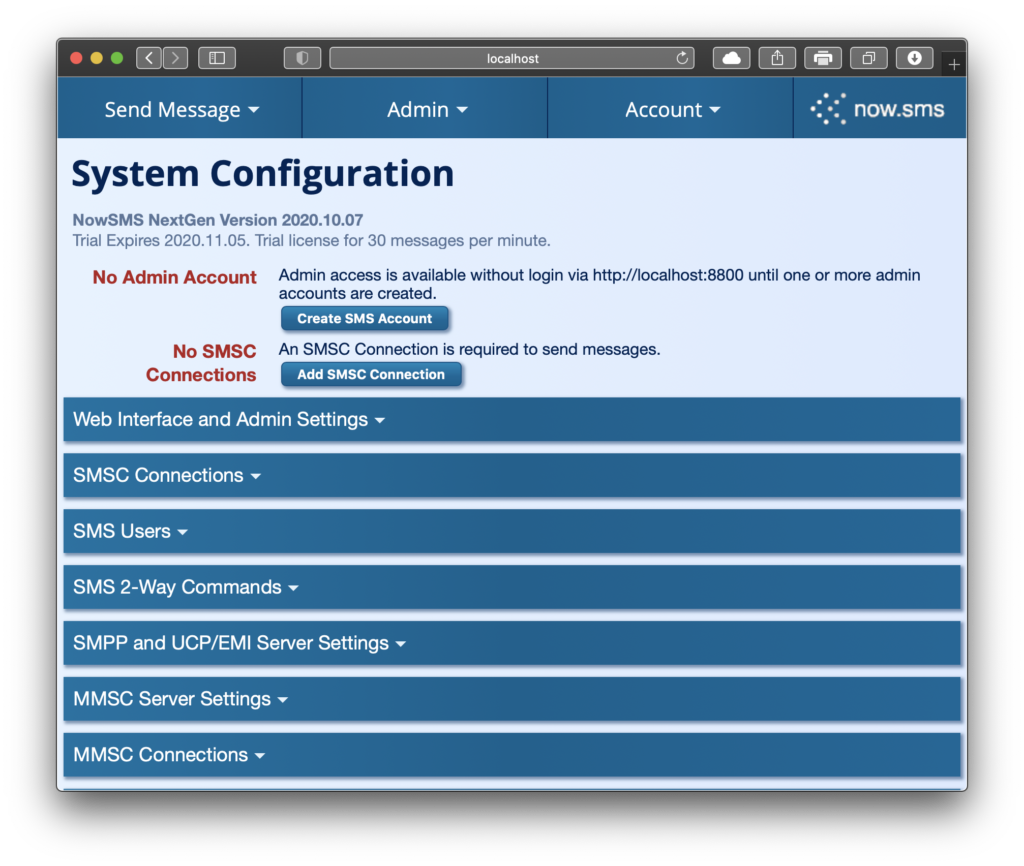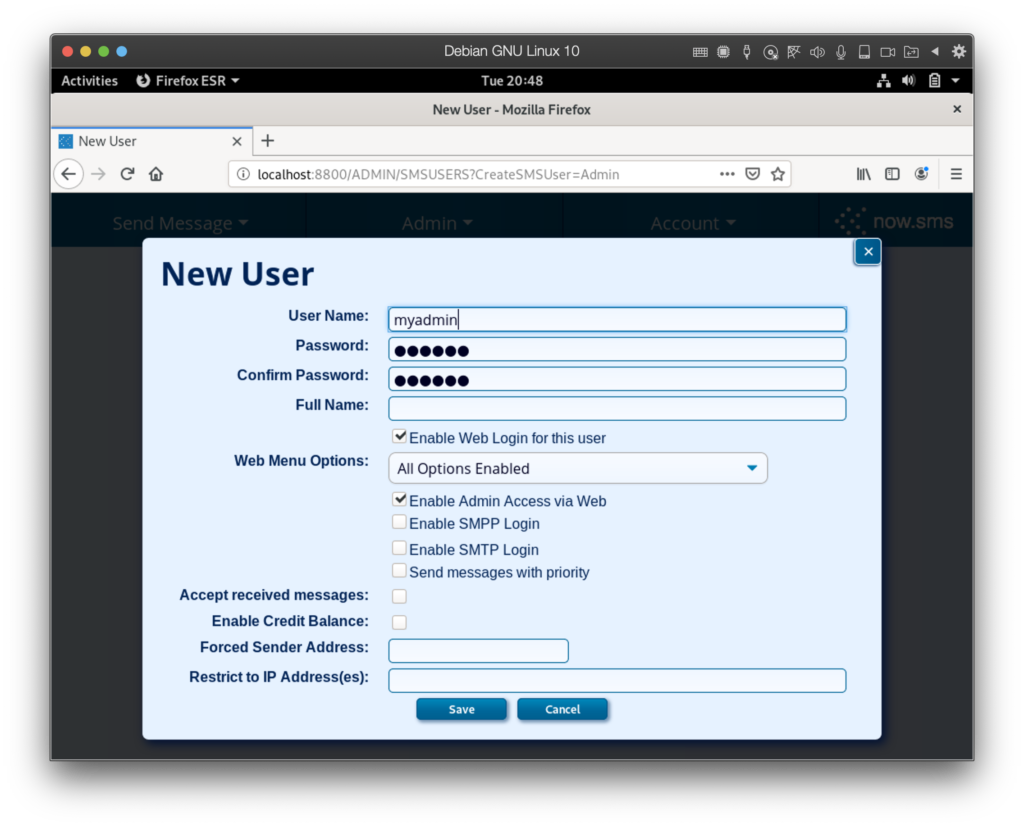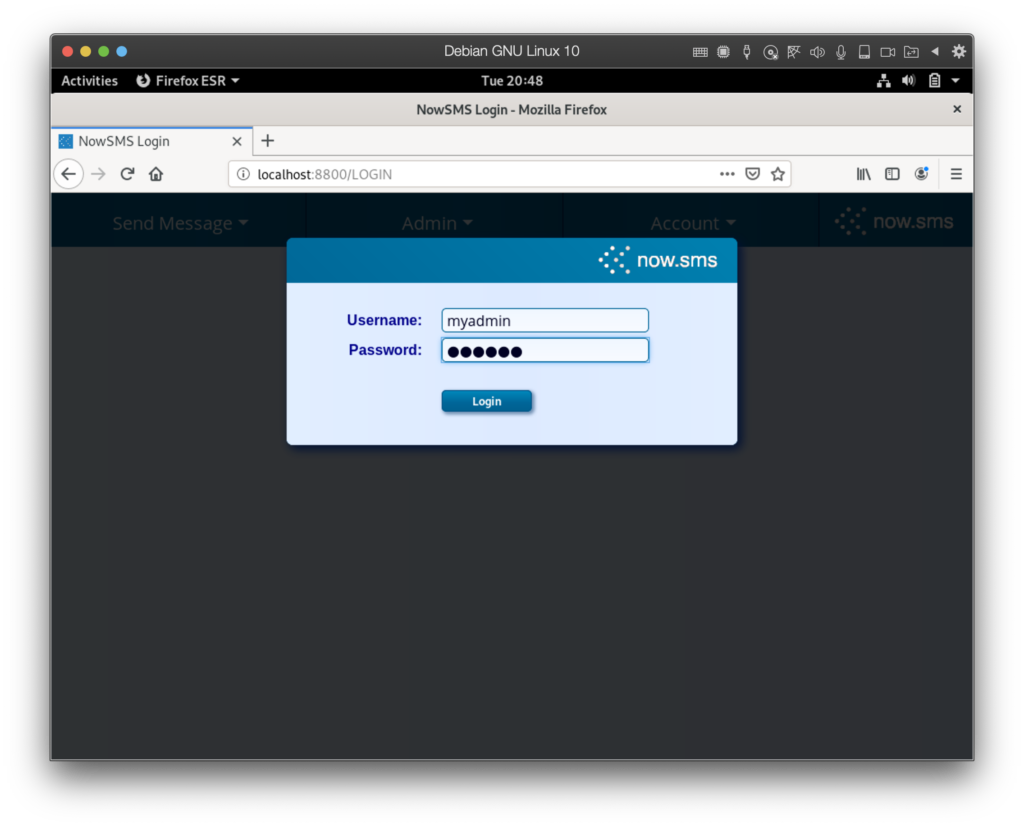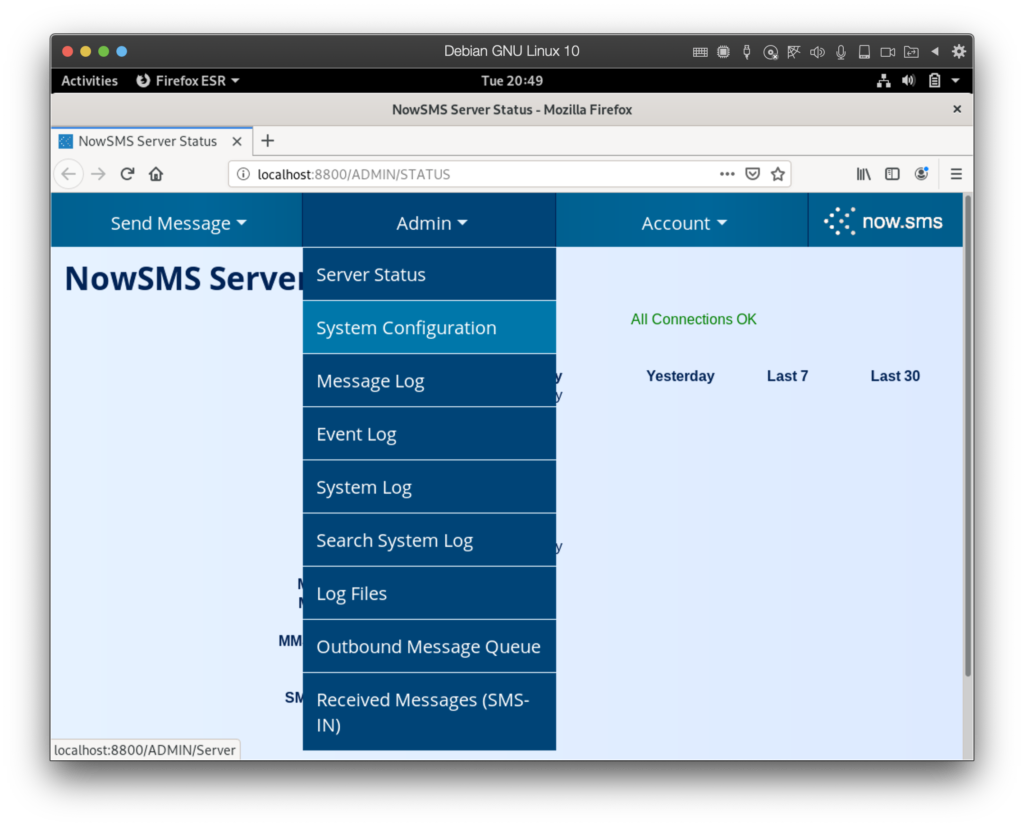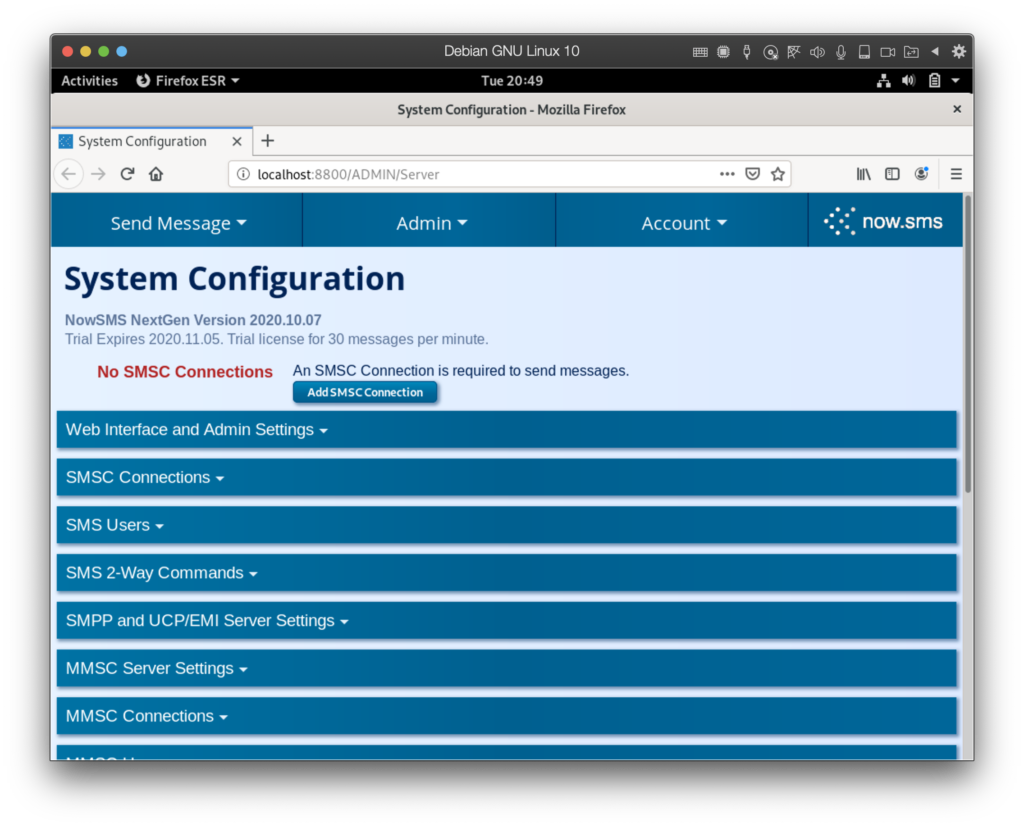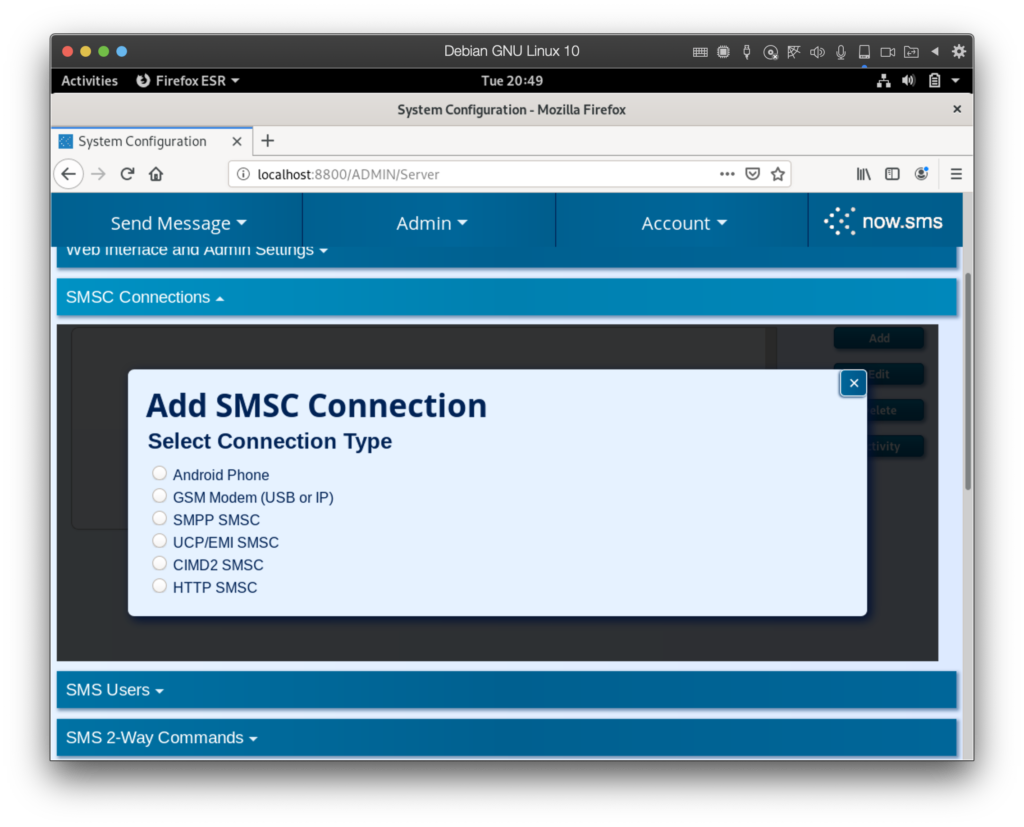NowSMS NextGen is an SMS Gateway, MMS Gateway and MMSC for Unix-based environments. NowSMS is a server application that is designed to run in the background and always be active.
This document explains how to install NowSMS NextGen in the following environments:
1.) Linux on 64-bit Intel/AMD architecture (AMD64), compatible with Debian, Red Hat, Fedora, Ubuntu, CentOS, OpenSUSE, Mint and Amazon Linux (AWS).
2.) Apple macOS on 64-bit Intel x64 processors (Catalina or Big Sur releases recommended); also natively supporting Apple Silicon (M1) processors as a “universal app”.
3.) Linux on 64-bit ARM architecture.
4.) Raspberry Pi and Linux on 32-bit ARMv7 architecture are also supported, but are currently available in limited release. Click here for instructions on installing NowSMS NextGen Raspberry Pi Edition.
Linux Installation Instructions
The instructions for installing NowSMS on Linux depend on whether you have full desktop access (graphical interface), or terminal access (text based) via ssh or similar.
Linux Install: Full Desktop Access (graphical interface)
Step 1: Login to Linux with a user account that has root/admin privileges.
Step 2: Follow the download link appropriate for your environment —
- Standard Linux (Intel/AMD64) https://nowsms.com/download/linux/nowsms.tar.gz
- ARM 64-bit https://nowsms.com/download/linuxarm64/nowsms.tar.gz
(If a web browser is not installed, install one now, or use the remote terminal install instructions, which can also be used via a local terminal window.)
Step 3: Open nowsms.tar.gz with an archive manager, and extract the file NowSMSInstall. This process will vary with different operating system versions, but is often a simple process as shown in these screen capture images:
Step 4: In most environments, it is possible to double click NowSMSInstall to start the installation.
(If you are unable to start NowSMSInstall in this way, open a terminal window, and use the cd command to change to the directory containing this file. Type ./NowSMSInstall and press Enter.)
Step 5: NowSMSInstall will open a window in the web browser to continue.
The default directory locations are appropriate for most installations:
Program files will be installed in /usr/local/bin
Data files will be stored in /var/lib/nowsms
After clicking on the “Install Service” button, in some environments, NowSMS might prompt for the root/admin password, if the system requires it to complete the service installation.
Step 6: If this is a new installation, the “System Configuration” menu will be displayed. For information on the next steps, skip ahead to the section of this document titled “Quick Start Configuration”.
Linux Install: Terminal Access (text-based interface)
Step 1: Open a terminal session, and ensure that you are logged in with a user account that has root/admin privileges.
Step 2: Download the NowSMS version for your environment.
Standard Linux (Intel/AMD64):
wget https://nowsms.com/download/linux/nowsms.tar.gz
Raspberry Pi (and other ARMv7 32-bit):
wget https://nowsms.com/download/linuxarm/nowsms.tar.gz
ARM 64-bit:
wget https://nowsms.com/download/linuxarm64/nowsms.tar.gz
If the wget command is not available in your environment, use an alternative command to download the appropriate nowsms.tar.gz file, such as curl.
Standard Linux (Intel/AMD64) download using curl:
curl https://nowsms.com/download/linux/nowsms.tar.gz -o nowsms.tar.gz
Step 3: Extract the installation program, NowSMSInstall with the following command:
tar -xzf nowsms.tar.gz
Step 4: Set permissions to allow the installation program execute:
chmod +x NowSMSInstall
Step 5: Start the installation with the following command:
./NowSMSInstall
Step 6: If NowSMS was previously installed, options might be displayed to update the existing install or remove the service. For a new installation, press the “I” key to install NowSMS.
Program files will be installed in /usr/local/bin
Data files will be stored in /var/lib/nowsms
In some environments, NowSMS might prompt for the root/admin password, if the system requires it to allow the service installation.
Before exiting, NowSMSInstall will display instructions for completing the installation by connecting with a web browser and using a temporary password, similar to this example:
To complete installation remotely, connect to http://192.168.0.109:8800, and login with username admin and temporary password 98C1CF240500
NowSMS defaults to using port 8800 for the web interface. If another application is already using this port, a different port number might be displayed. If you are unable to connect to this port, it may be necessary to open this port in the Linux system firewall. If you wish to use a different port, it is possible to change this later via the web-based configuration interface, or by manually editing /var/lib/nowsms/SMSGW.INI.
After logging in to this website, the “System Configuration” menu will be displayed. For information on the next steps, skip ahead to the section of this document titled “Quick Start Configuration”.
macOS Install: Full Desktop Access (graphical interface)
Step 1: Login to macOS with a user account that has root/admin privileges.
Step 2: Follow the link to download https://nowsms.com/download/macos/nowsms.tar.gz from a web browser.
Step 3: Open the “Downloads” folder in Finder, and locate nowsms.tar or nowsms.tar.gz. Double click on this file to extract NowSMSInstall.
Step 4: Double click on NowSMSInstall, which will result in an error.
Step 5: Open “System Preferences”, then select “Security & Privacy”. If necessary, switch to then “General” tab. A message will be displayed indicating that NowSMSInstall was blocked. Select “Open Anyway”, and then confirm this action, if required.
Step 6: NowSMSInstall will open a window in the web browser to continue.
The default directory locations are appropriate for most installations, and are recommended for Unix-style services:
Program files will be installed in /usr/local/bin
Data files will be stored in /var/lib/nowsms
After clicking on the “Install Service” button, NowSMS will prompt for the root/admin password, if the system requires it to complete the service installation.
Step 7: If this is a new installation, the “System Configuration” menu will be displayed. For information on the next steps, skip ahead to the section of this document titled “Quick Start Configuration”.
Quick Start Configuration
There are two configuration tasks that must be completed before NowSMS can provide any functionality:
- At least one admin user account must be defined. Otherwise, anyone can access the admin configuration pages, connecting either via the localhost web interface, or using the temporary password generated by a terminal access based install.
- An SMSC connection must be configured.
When connecting to the NowSMS, these conditions are flagged at the top of the “System Configuration” page.
Press the “Create SMS Account” button to define a user account, and ensure that “Enable Admin Access via Web” is enabled for the account. To avoid potential future confusion, we recommend either unchecking “Enable Credit Balance” or adding some credits to this account during this creation process, so that the user will be able to send SMS messages when an SMSC connection is added.
After defining an admin account, you will be directed to a login screen, requiring you to login to continue configuring NowSMS.
After logging in, if you are taken to a page other than “System Configuration”, use the menu to return to the “System Configuration” page.
An SMSC connection is required to be able to send and/or receive SMS messages with NowSMS. When you press the “Add SMSC Connection” button, a choice of supported SMSC connection types is displayed.
Until this document is updated, more information on these SMSC connection types can be found in the documentation for the Windows version of NowSMS: Configuring SMSC Connections
For support or questions, contact us, or visit our Support Forum Website.